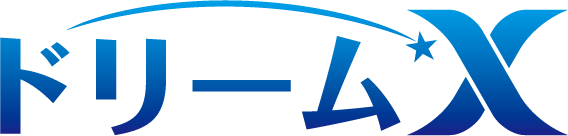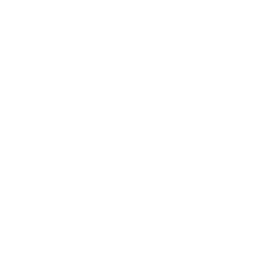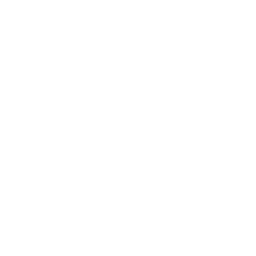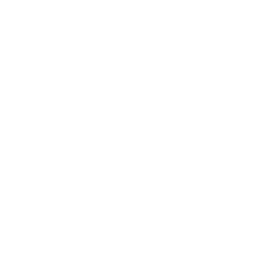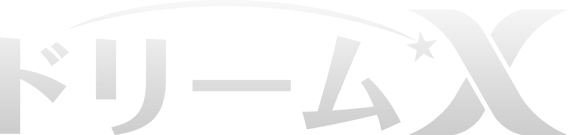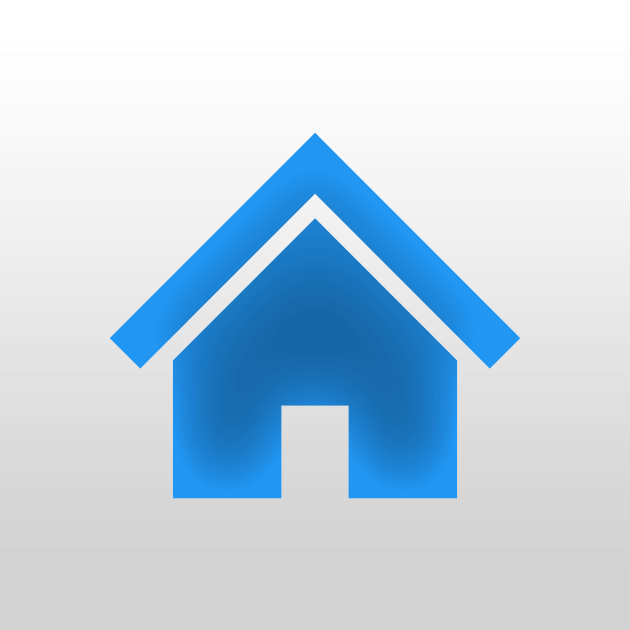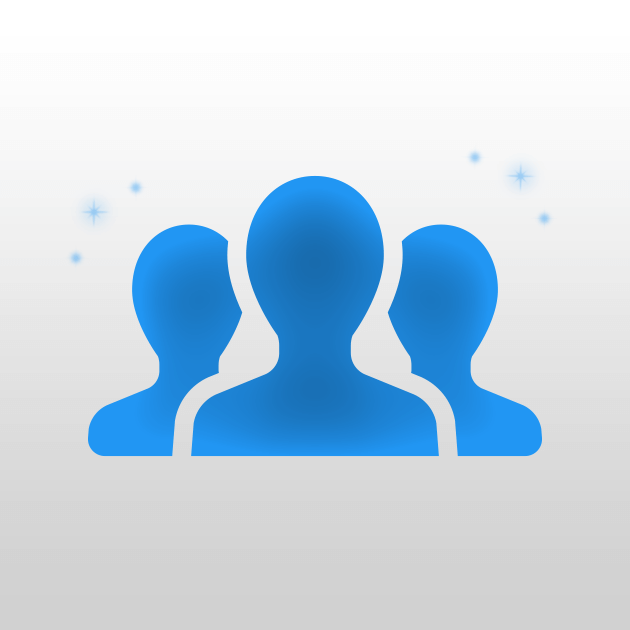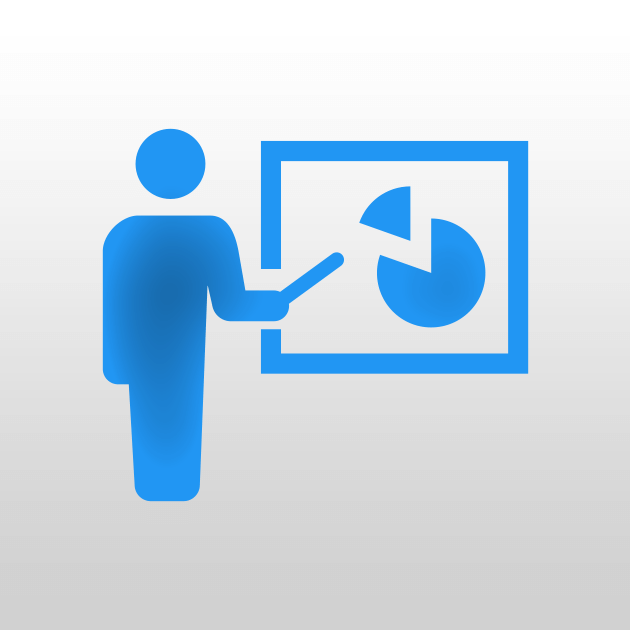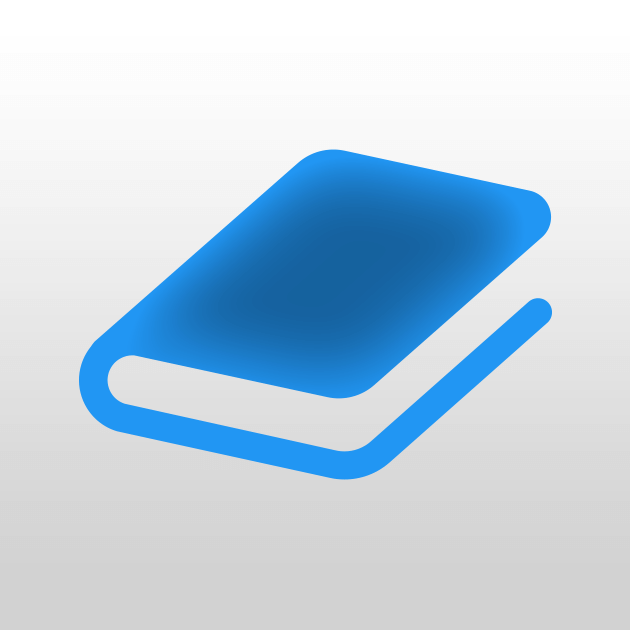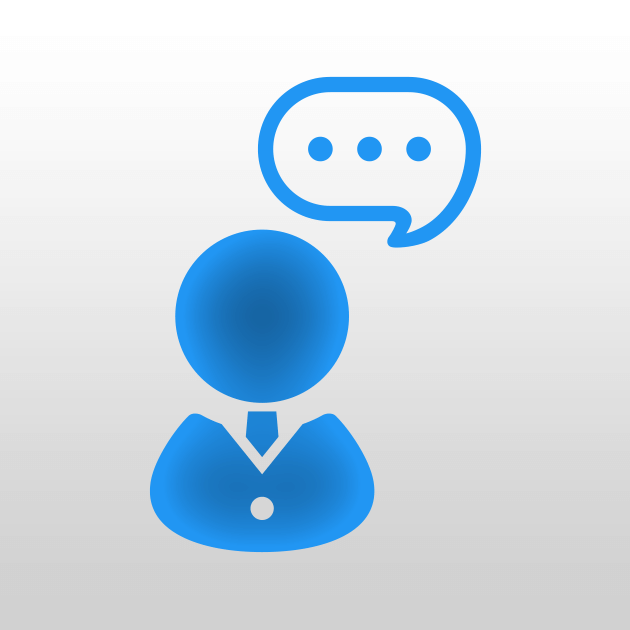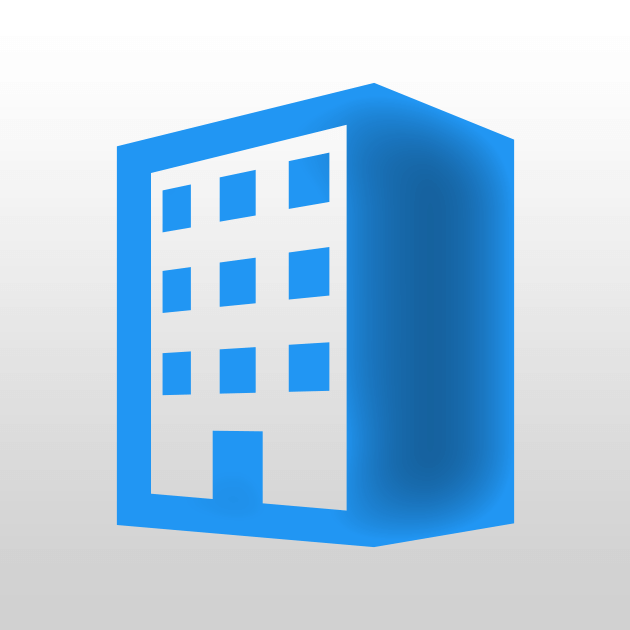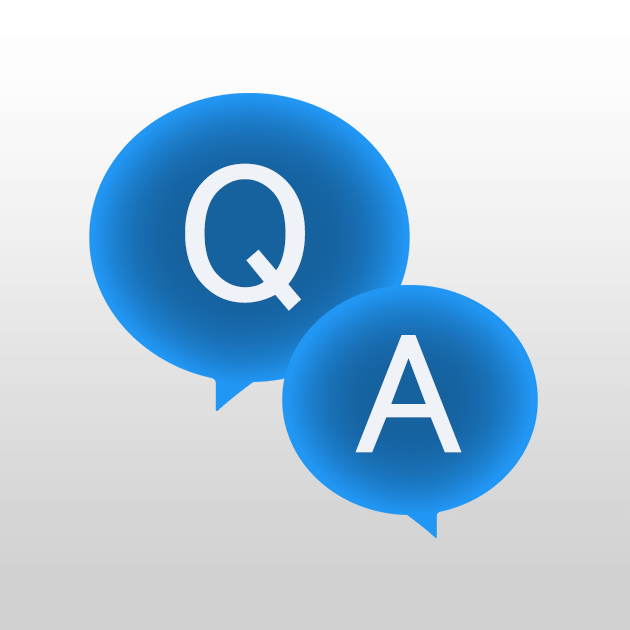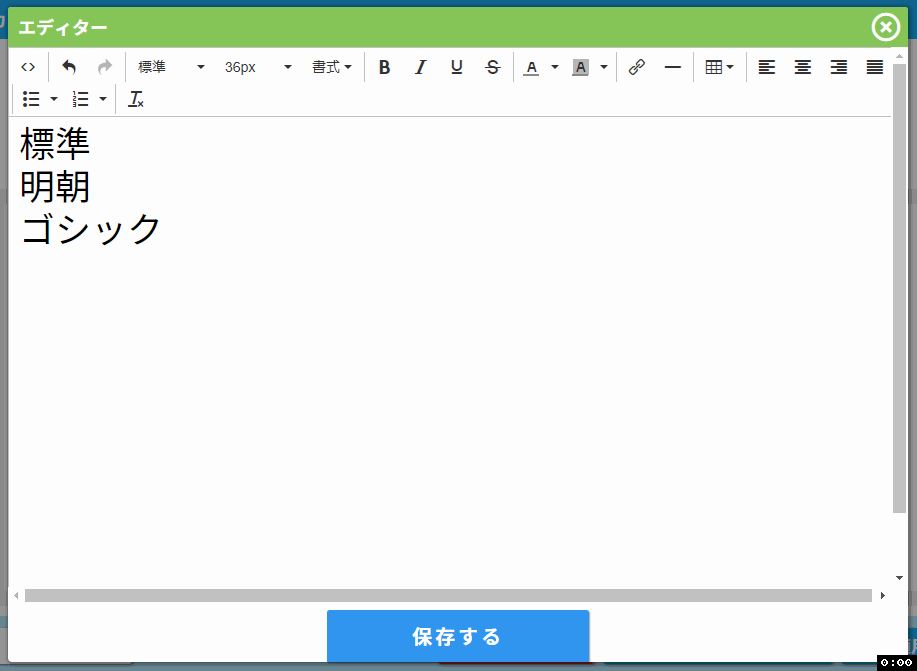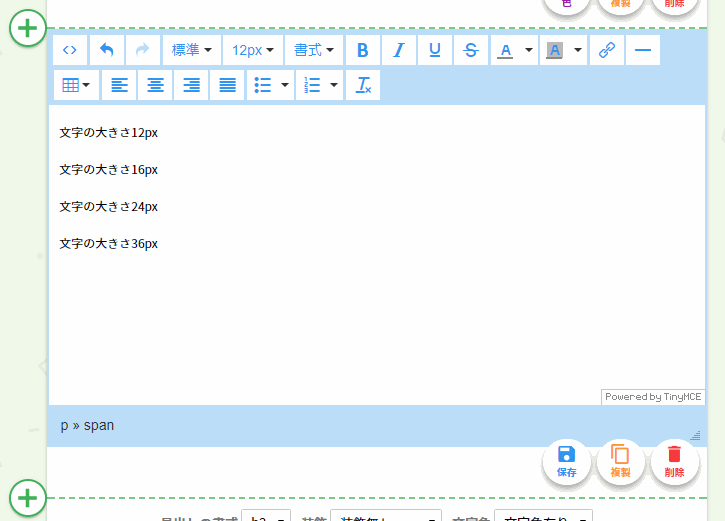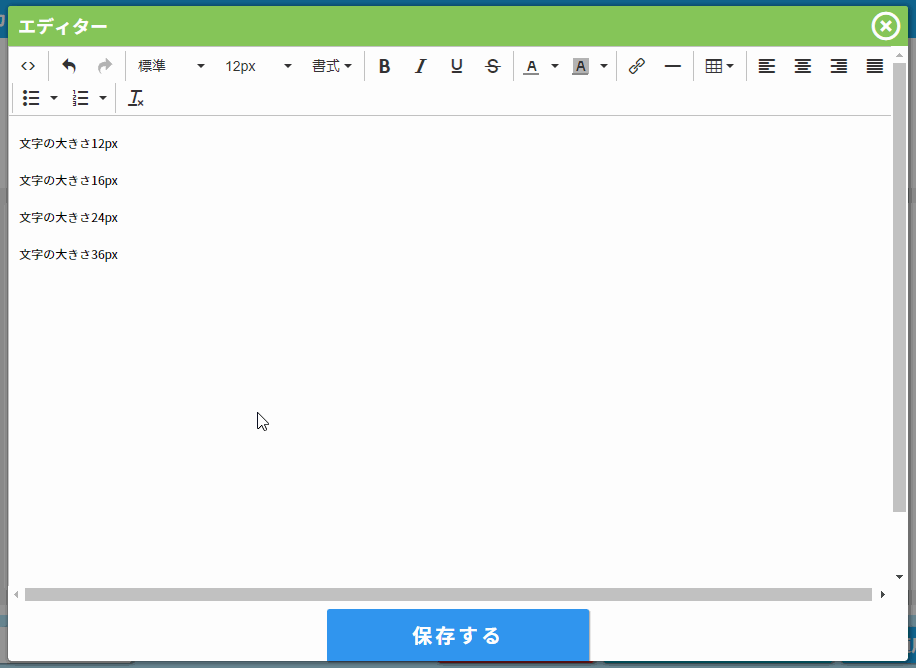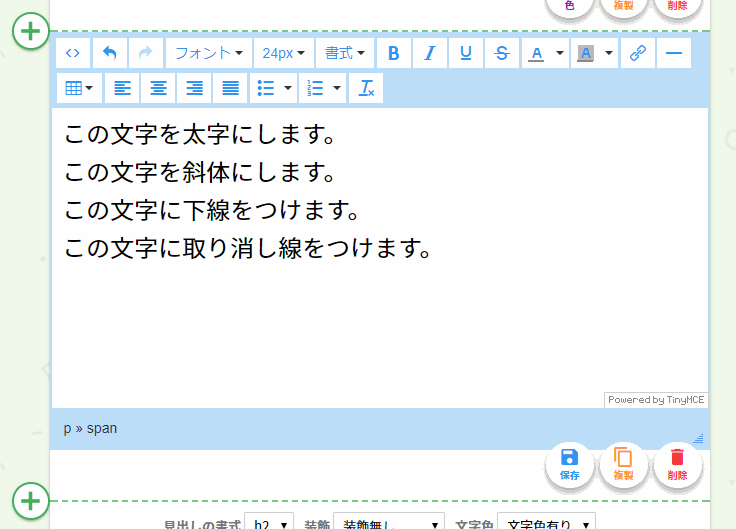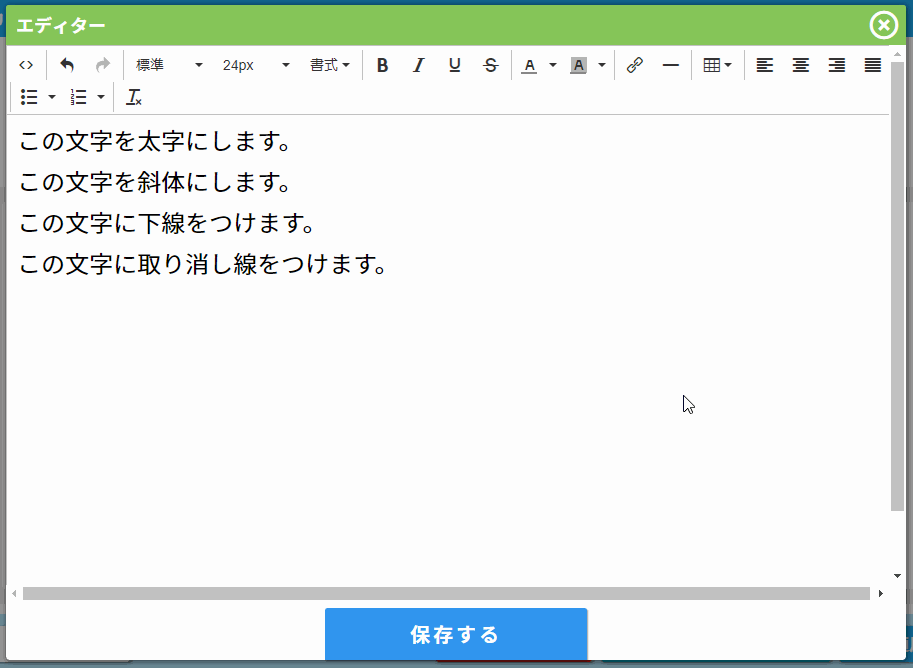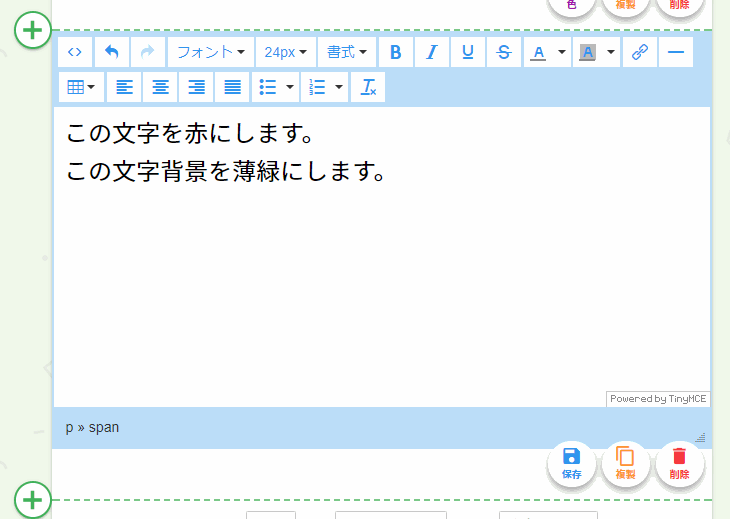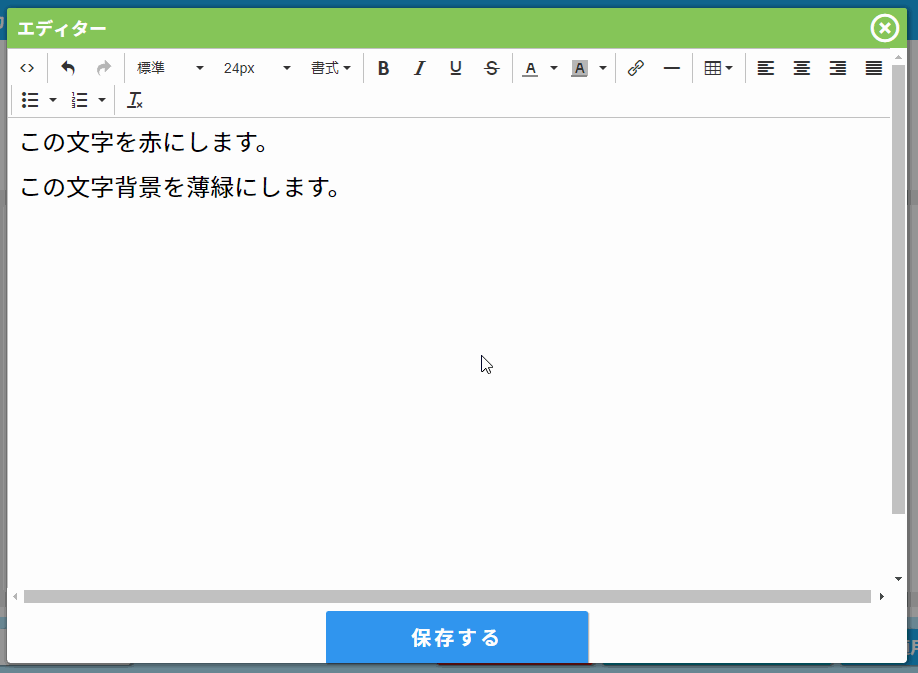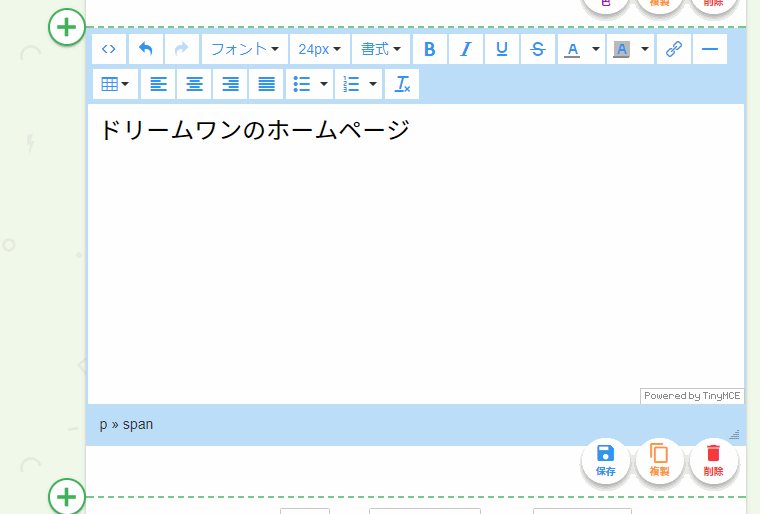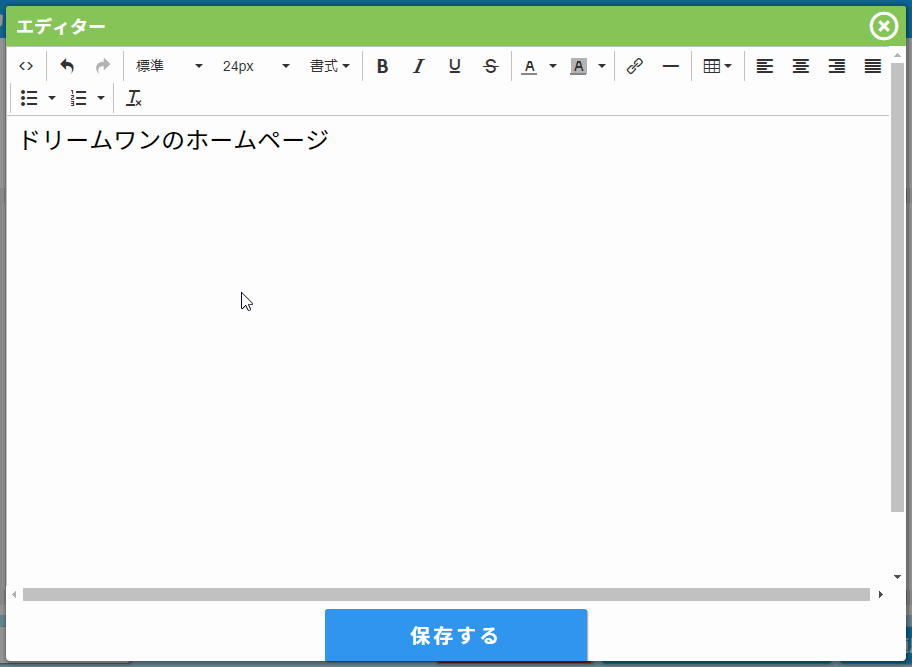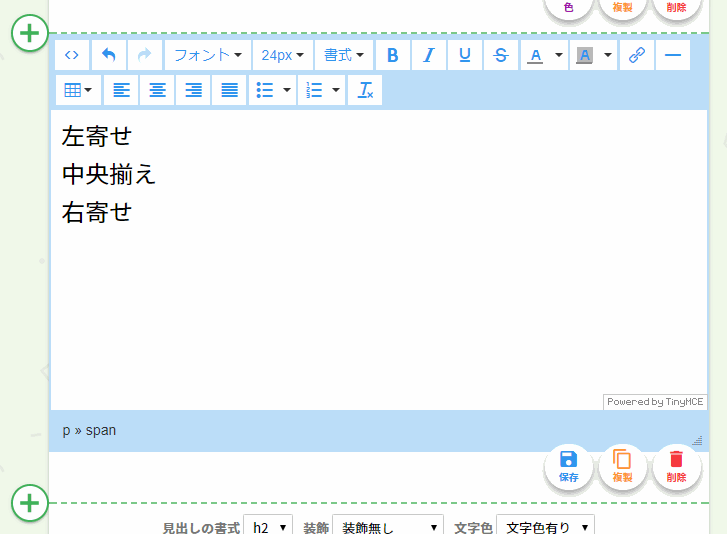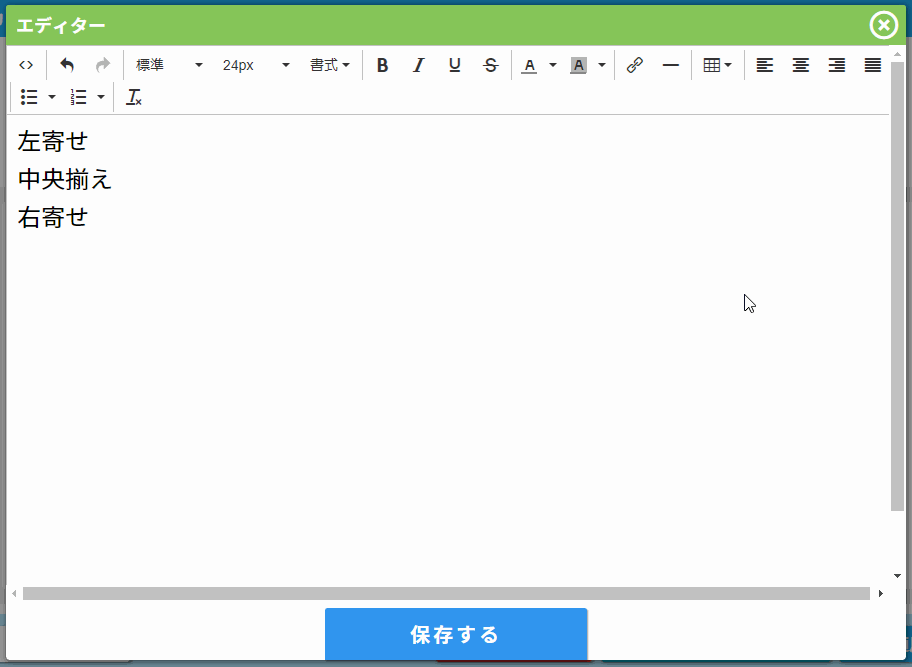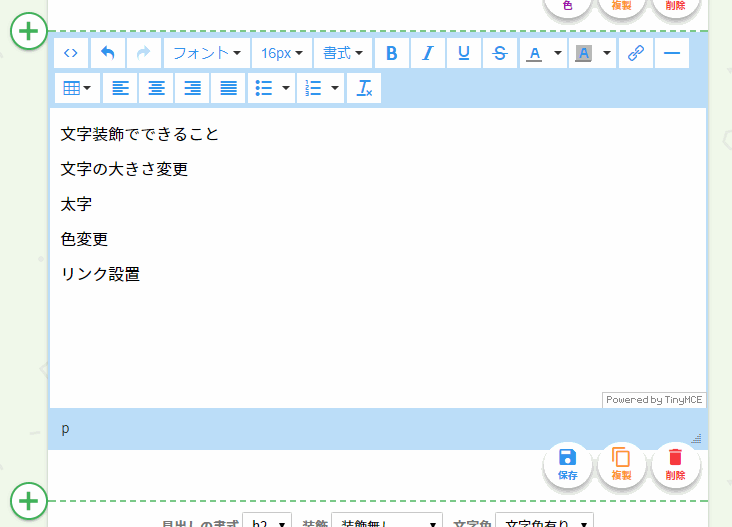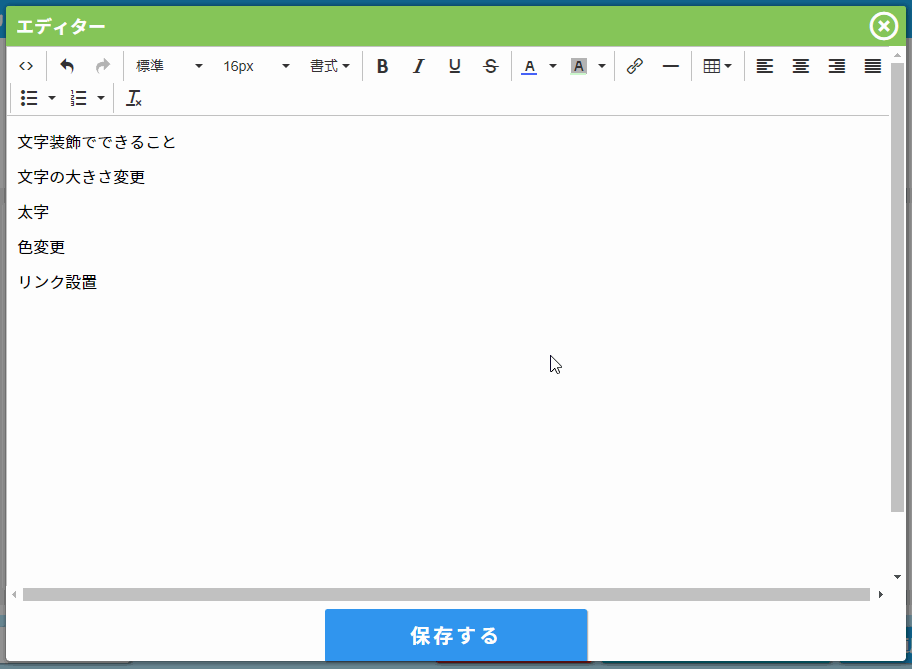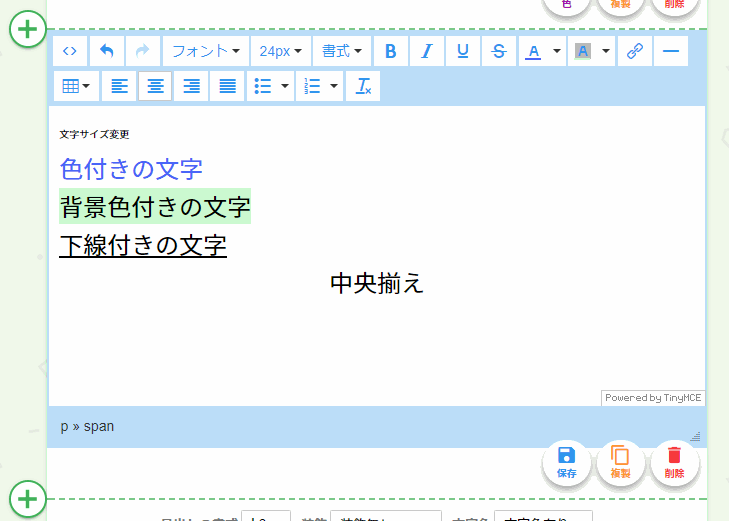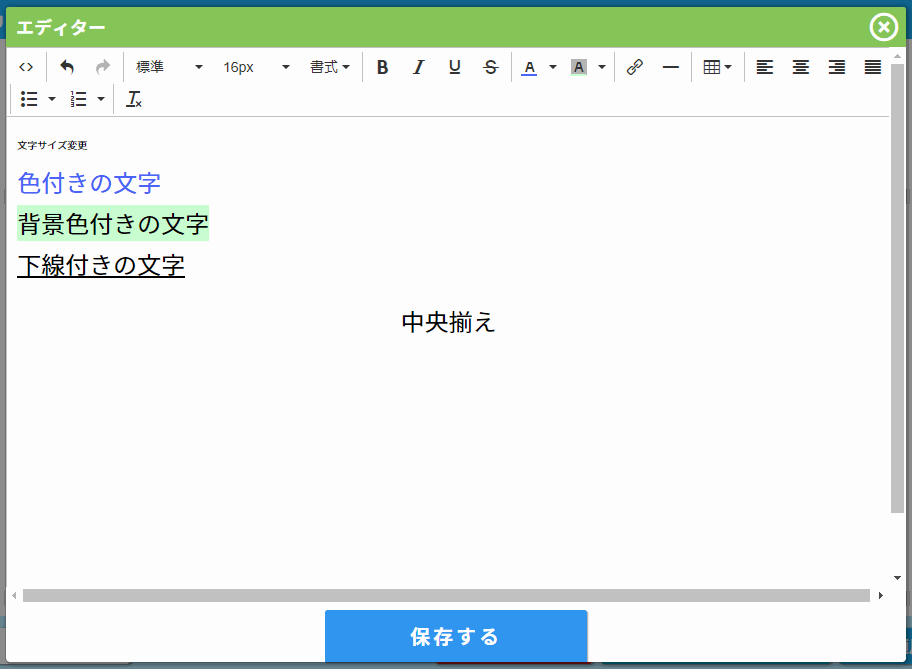ブログや文章ブロックで文章を書く際に使用されるエディターで、文字の色や大きさの変更、リンク設置などを行うことができます。
画像をクリックするとアニメーションで確認できます。
その他編
エディターで文字を装飾する
フォントを変更する
フォントを変更したい文字を選択してから、フォント変更ボタンをクリックしてフォントを選択します。
ボタンには現在設定されているフォントが表示されているため、状況によって表示が異なります。
文字の大きさを変更する
大きさを変更したい文字を選択してから、文字サイズボタンをクリックして大きさを選択します。
ボタンには現在設定されている大きさが表示されているため、状況によって表示が異なります。
文字を太字、斜体、下線、取り消し線で装飾する
装飾を行いたい文字を選択してから、それぞれ対応するボタンをクリックします。
- 太字・・・B
- 斜体・・・I
- 下線・・・U
- 取り消し線・・・S
文字色、背景色を変更する
色を変更したい文字を選択してから、それぞれ対応するボタンの右にある▼をクリックします。
カラーパーレットが表示されるので、色を選択します。
装飾を消す場合は、再度選択してからカラーパレット右下にある☓をクリックするか、初期期をクリアします。
文字にリンクを設置する
リンクを設置したい文字を選択してから、鎖マークのボタンをクリックします。
リンクの設定ウィンドウが表示されるので、「リンク先URL」にリンク先のURLを入力します。
「ターゲット属性」は、「なし」の場合は同じブラウザのタブ内でリンク先ページに移動します。「新規ウィンドウ」を選択した場合は、新しいブラウザのタブを開いてそちらにリンク先ページを表示します。
リンクを解除する場合は、再度リンク設定のウィンドウを開いてリンク先URLを消去します。
文字の配置を変更する
行の文字位置を、左寄せ、中央揃え、右寄せから選択できます。
配置を変更したい行を指定し(行に点滅している縦棒がある状態にする)、それぞれ対応するボタンをクリックします。
もう一度対応するボタンをクリックすることで解除できます。
箇条書きにする
箇条書きにしたい複数行を選択して、箇条書きのボタンをクリックします。
順番のない箇条書きと、順番のある箇条書きの2通りあります。
解除する際はもう一度箇条書きボタンをクリックします。
装飾を解除する
文字色やリンクなど一部の装飾は、まとめて解除することができます。
装飾を解除したい文字を選択し、Tボタンをクリックします。