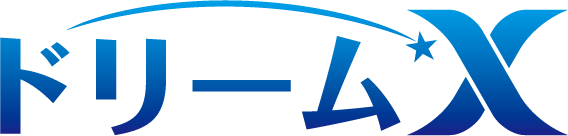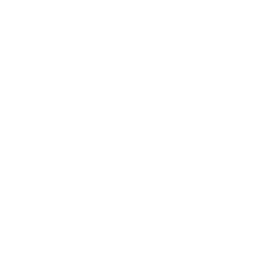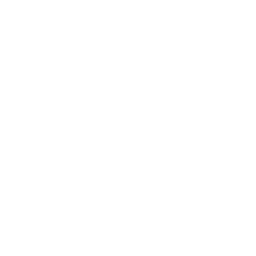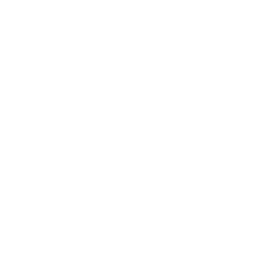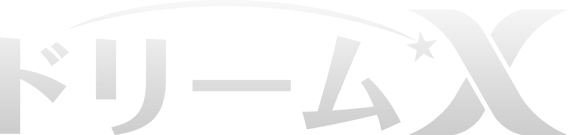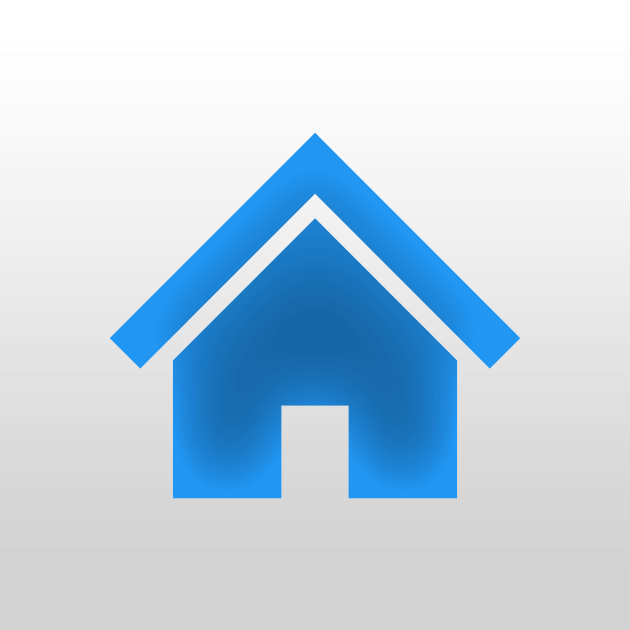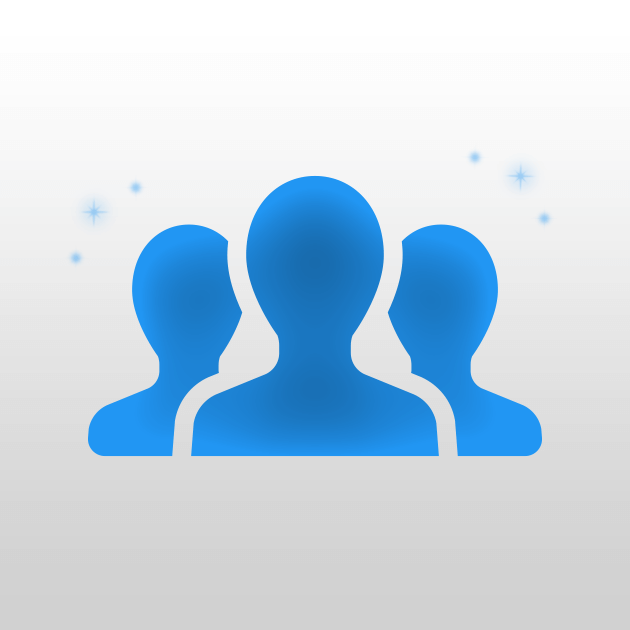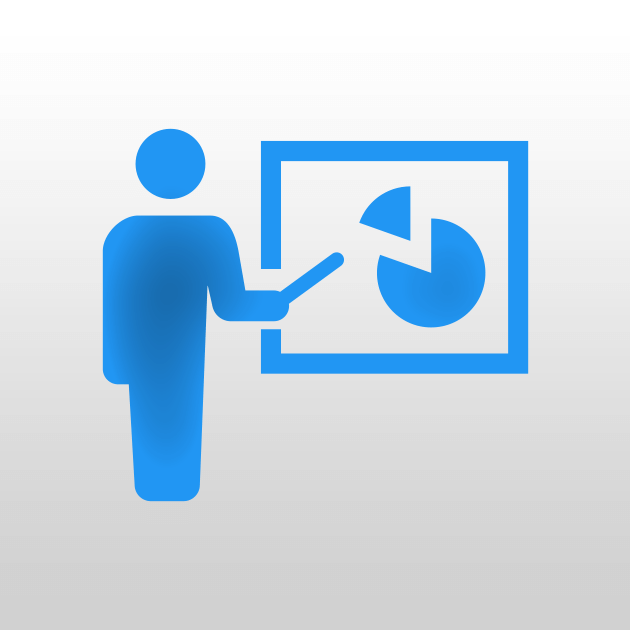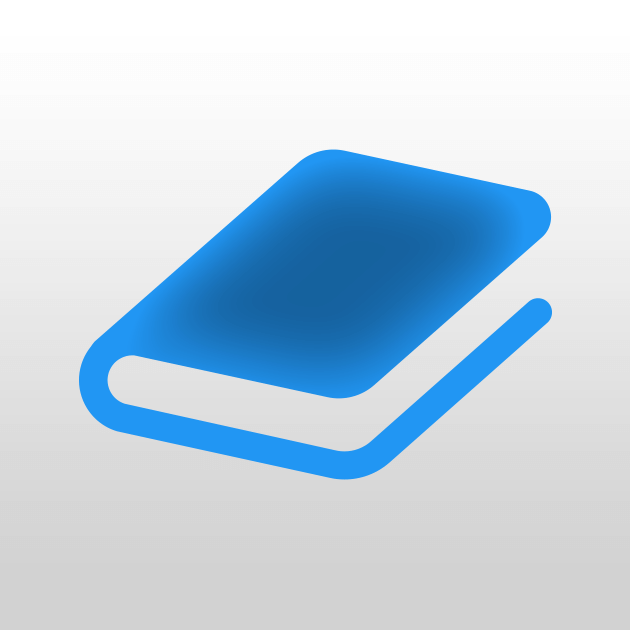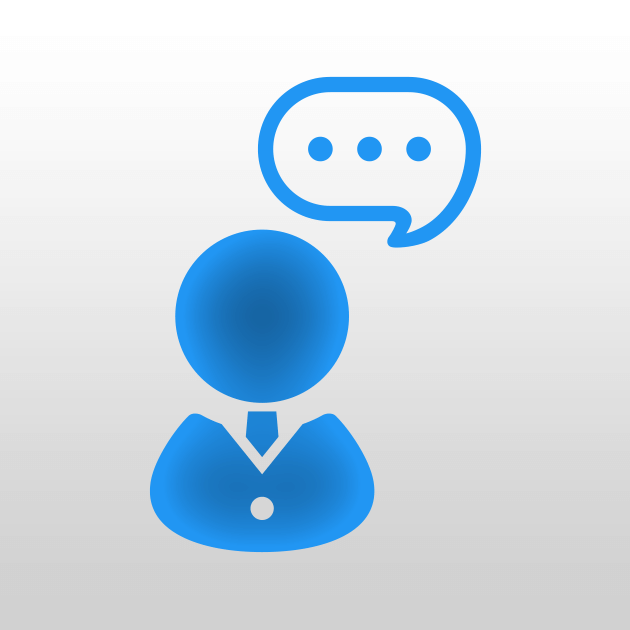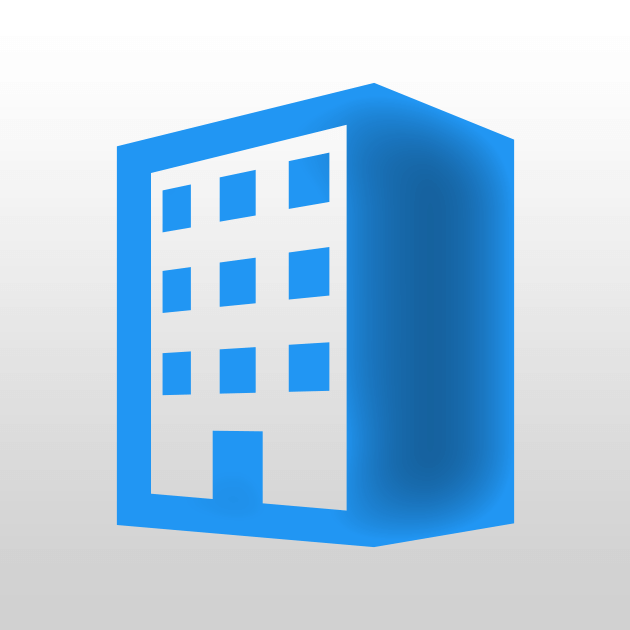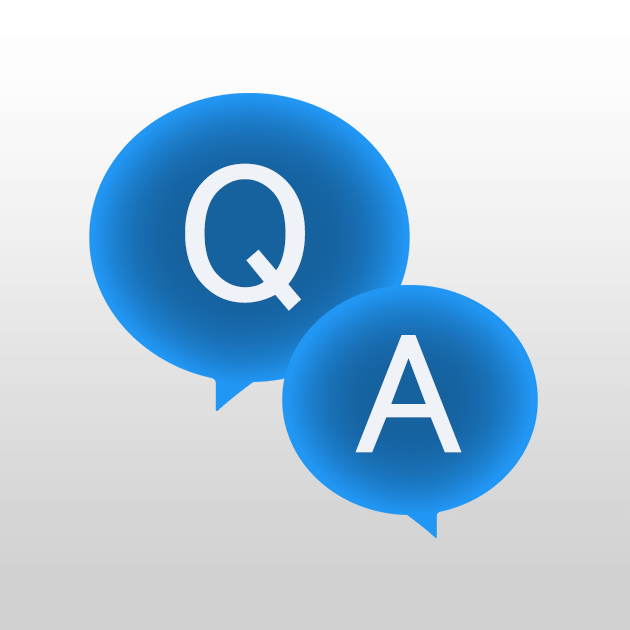編集したい画像のサムネイルにマウスカーソルを合わせると、サムネイルの右下に「画像編集」というボタンが表示されるので、クリックします。
画像編集編
文字入力
1. 画像編集画面を開く
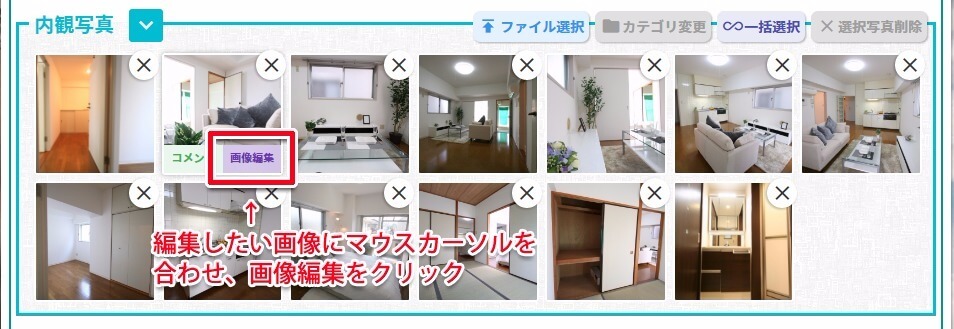
2. テキストモードを選択
画像編集画面の上部に編集モードを選択するボタンが表示されているので、「テキスト」をクリックします。
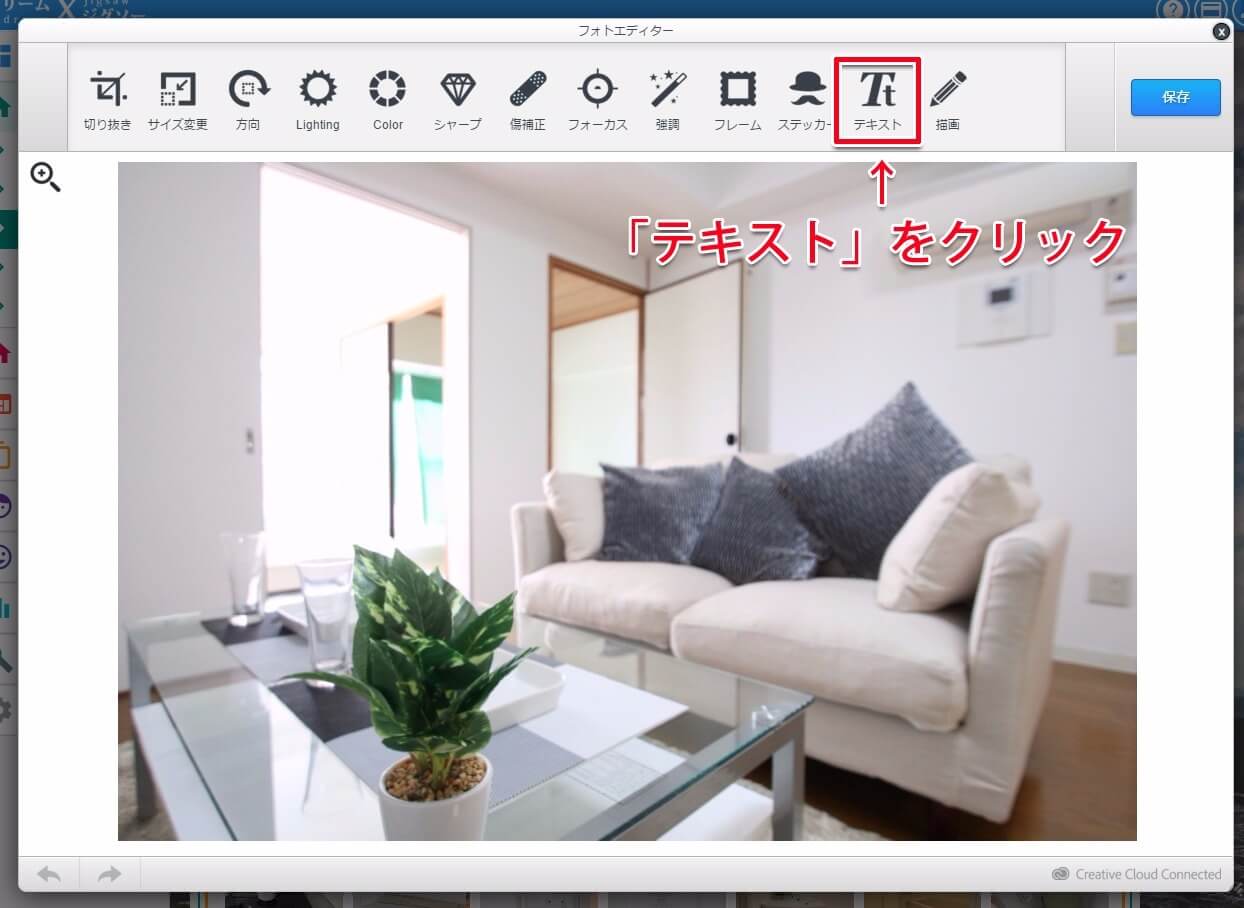
3. 文字入力
テキスト編集画面になると、「Enter text here」と書かれた黒い枠があるので、そこに文字を入力します。
入力したテキストはクリックしながら移動させることができるので、位置を調節できます。
左上に用意されている色をクリックすると、文字色を変更できます。
変更したい色がない場合は、▼をクリックするとカラーパレットから自由に選択することができます。
文字を複数箇所に入れたい場合は、右上の「テキストを追加」をクリックします。
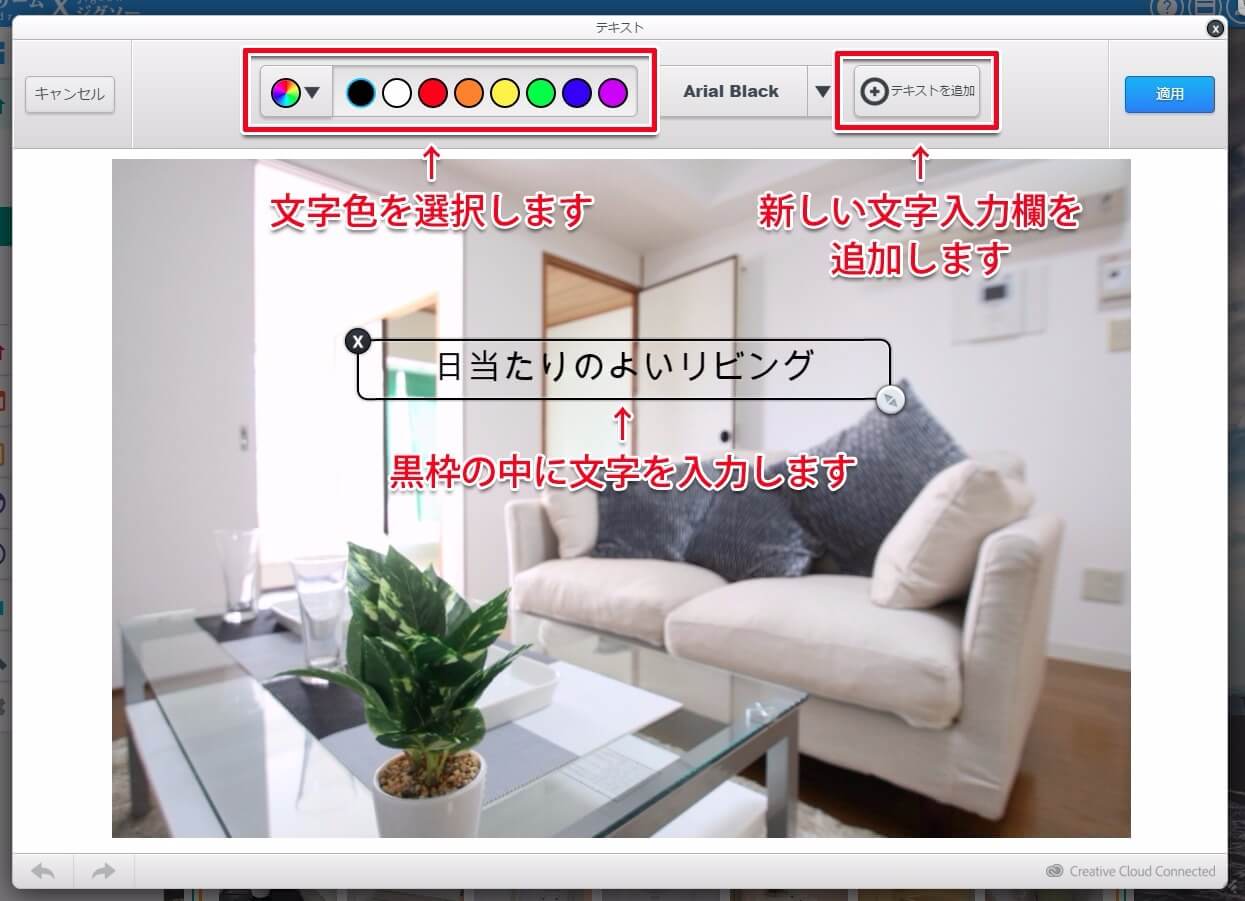
文字の大きさや角度を変更する場合は、黒枠の右下にあるつまみをクリックしながら移動させます。
入力した文字を削除する場合は、黒枠の左上にある×をクリックします。
文字の入力が完了したら、右上の適用をクリックします。
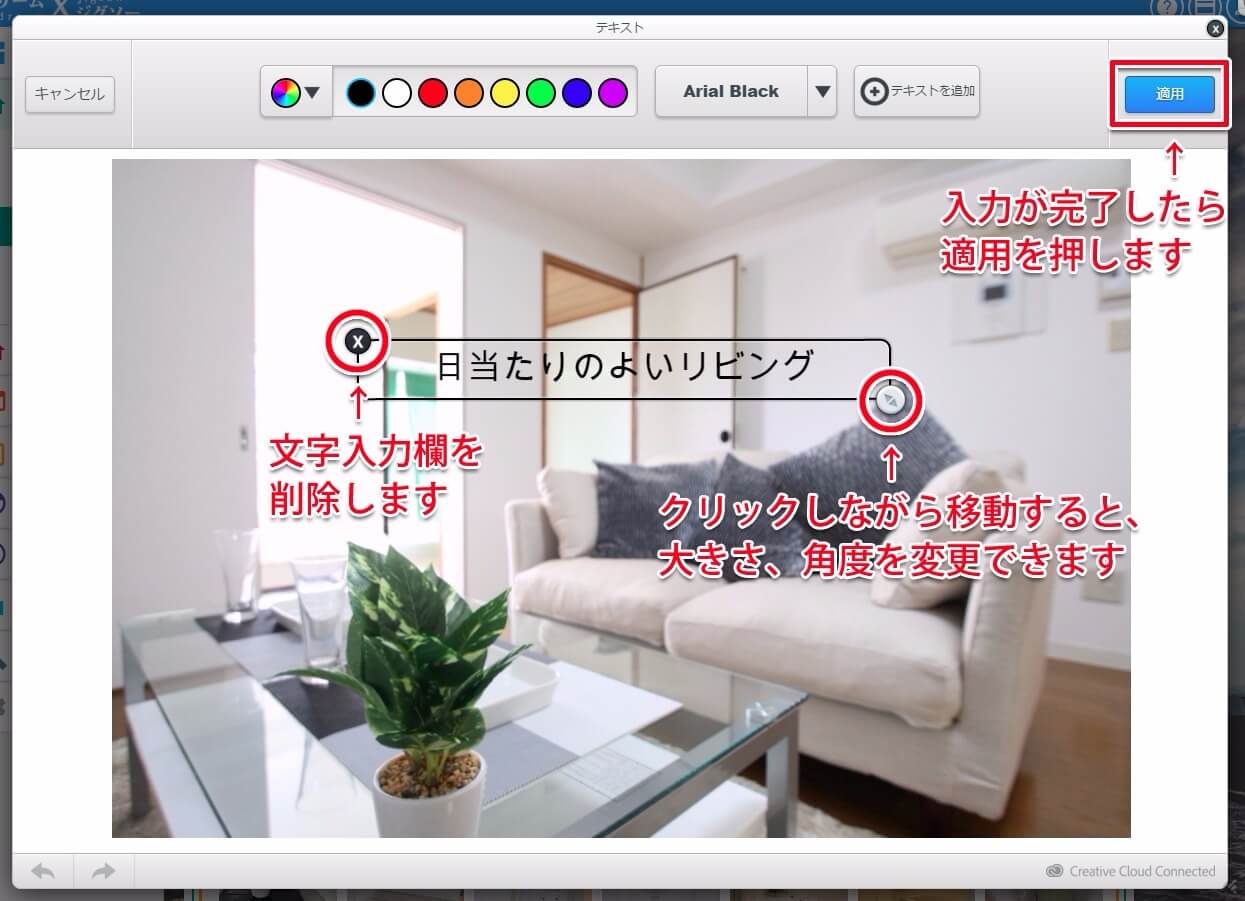
4. 編集した内容を保存する
画像編集画面の右上にある保存ボタンをクリックして、編集した内容を保存します。
文字入力をやり直したい場合は、左下にある矢印をクリックすると編集前の状態に戻せるので、編集前に戻してからやり直します。
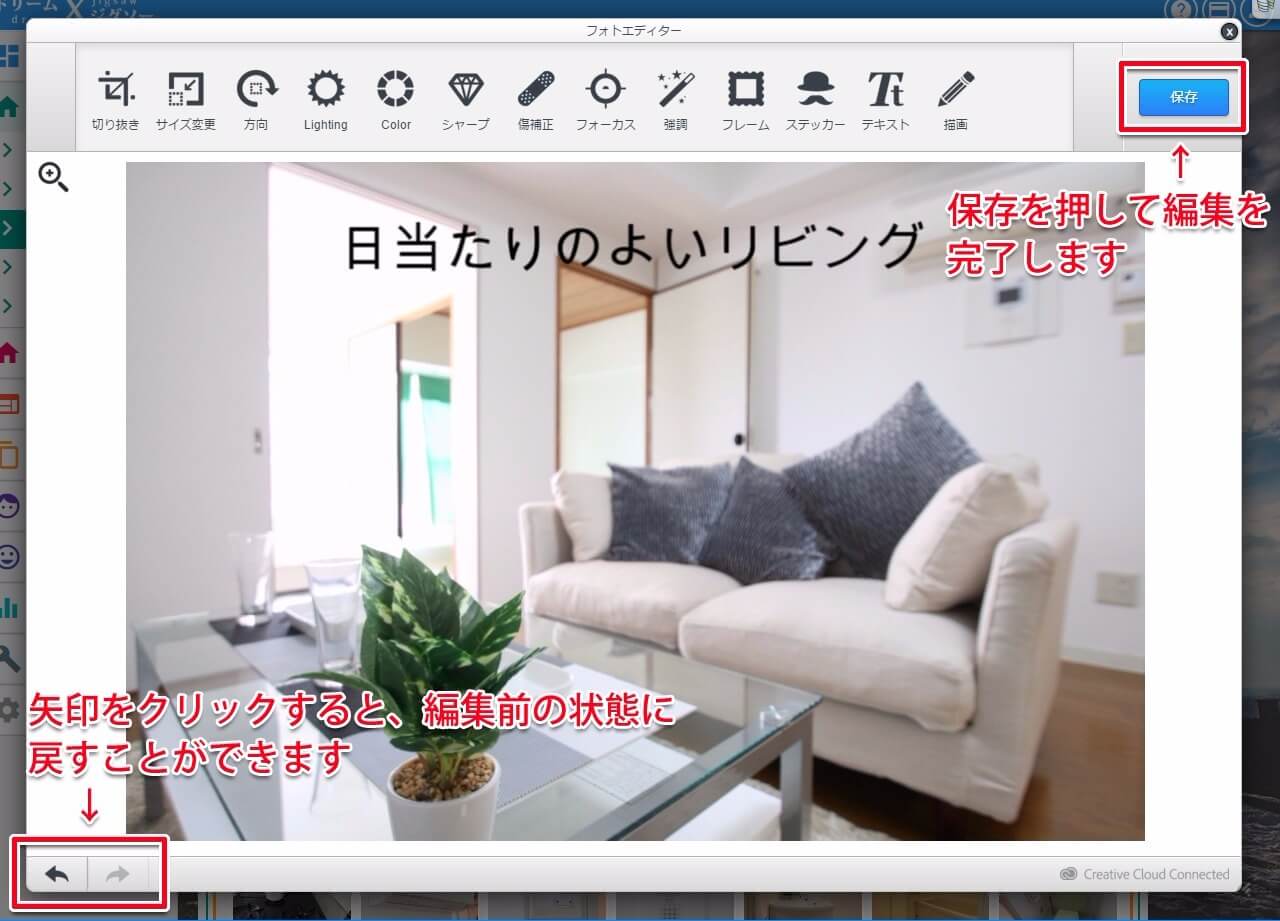
動画で確認
文字入力の手順を動画で確認できます。