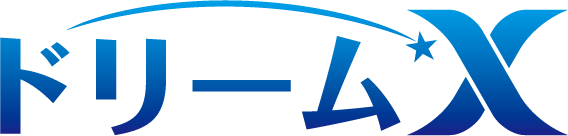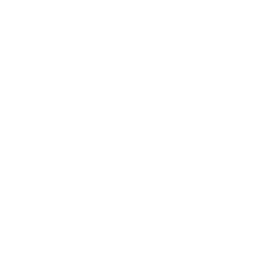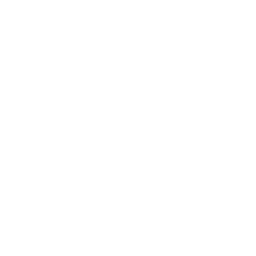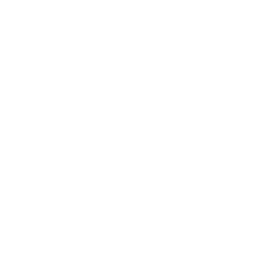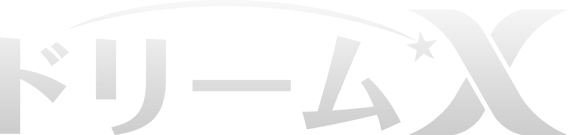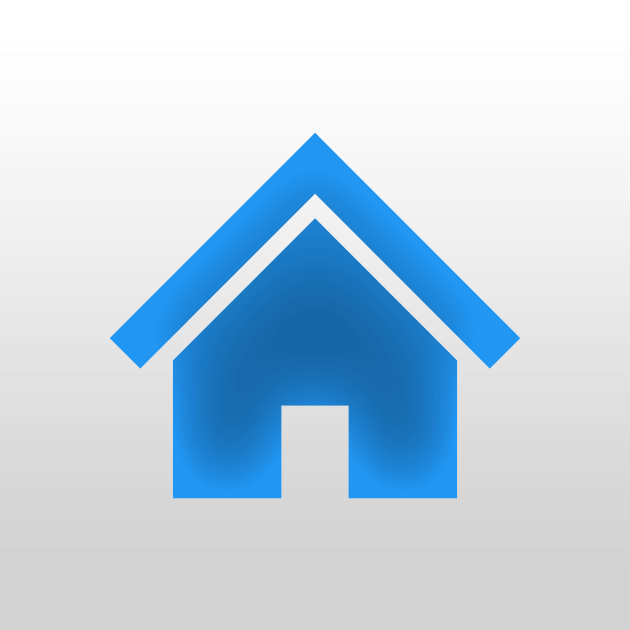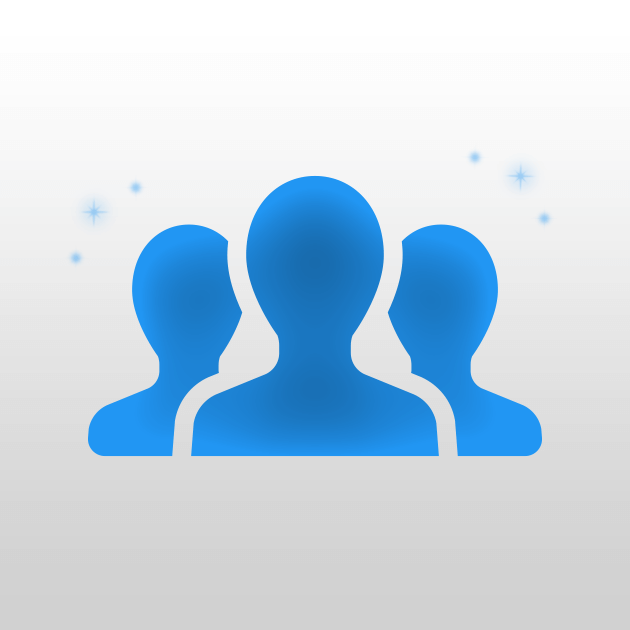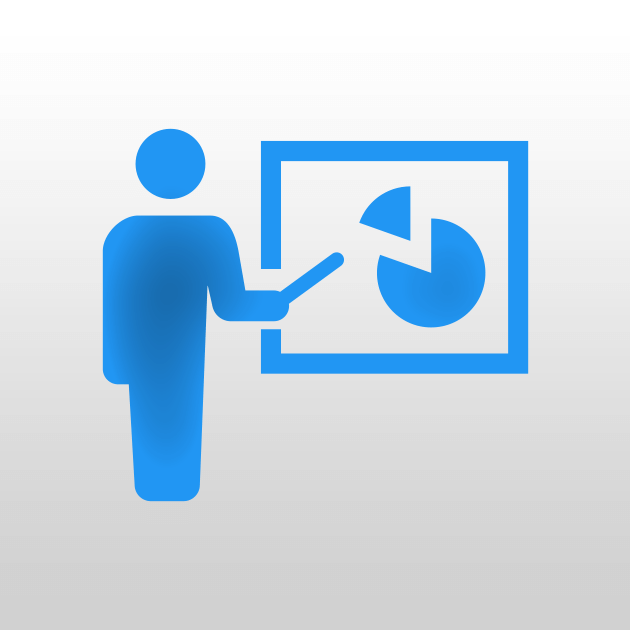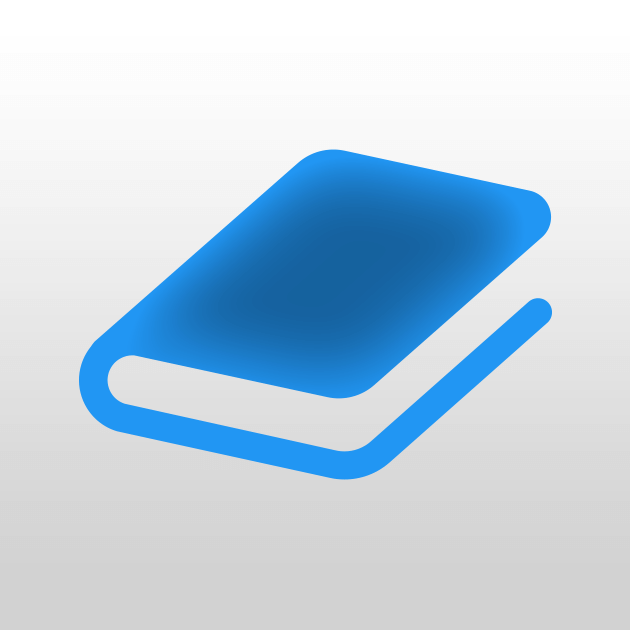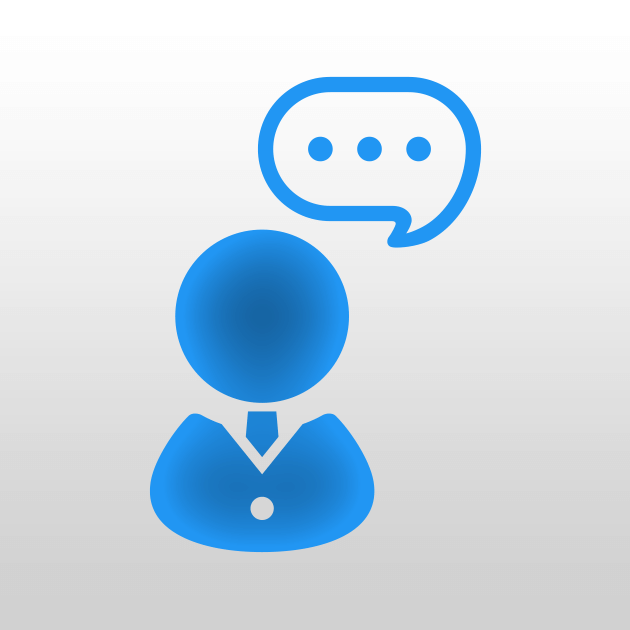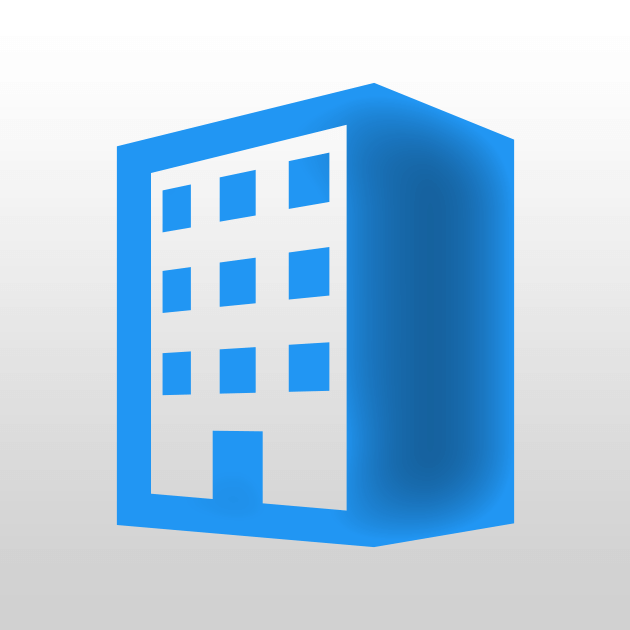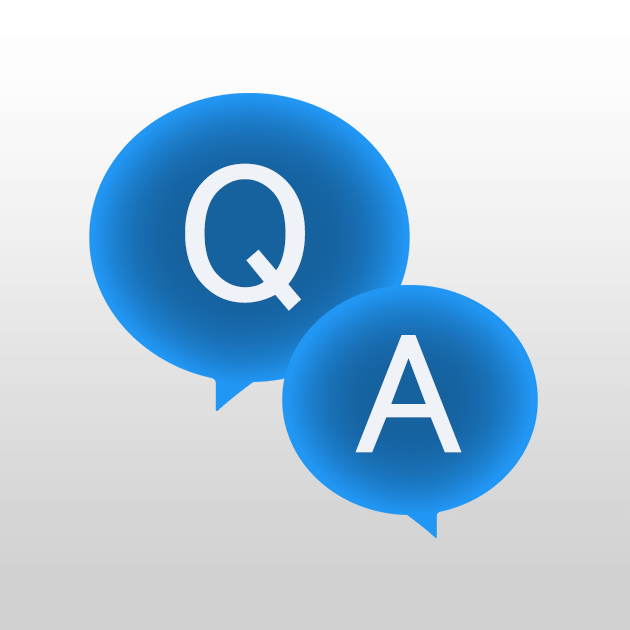編集したい画像のサムネイルにマウスカーソルを合わせると、サムネイルの右下に「画像編集」というボタンが表示されるので、クリックします。
画像編集編
部分ぼかし
1. 画像編集画面を開く
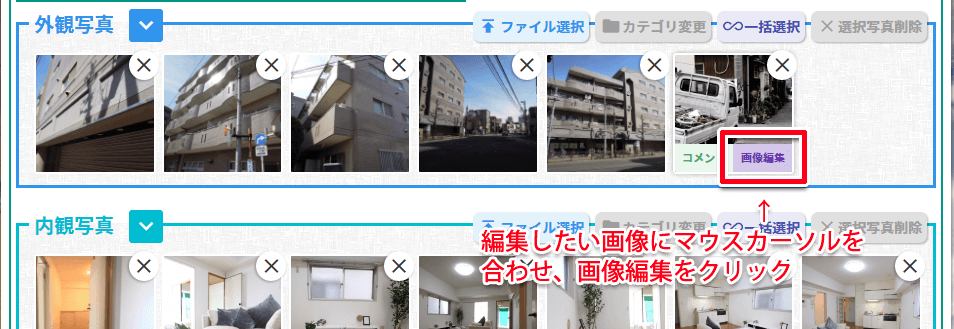
2. 傷補正モードを選択
画像編集画面の上部に編集モードを選択するボタンが表示されているので、「傷補正」をクリックします。
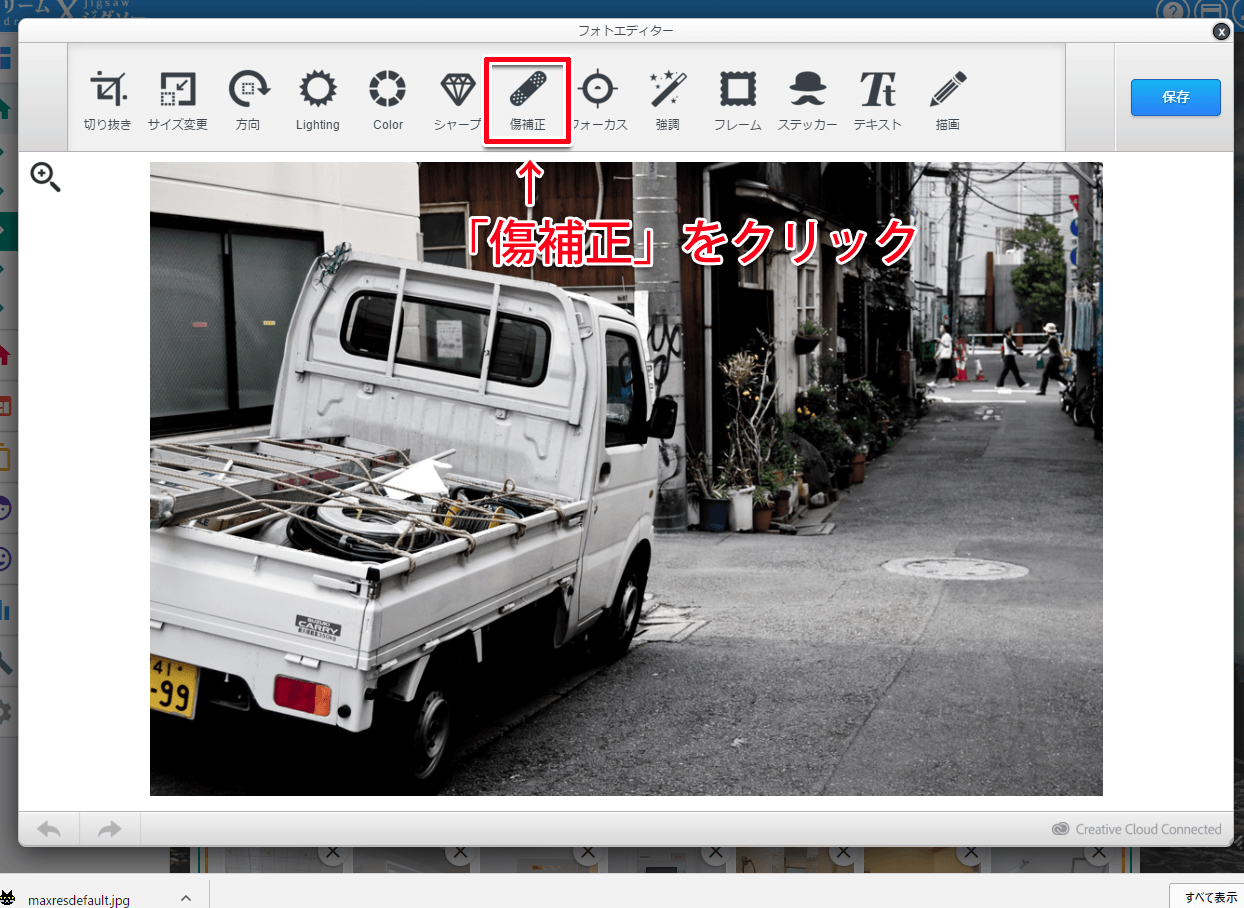
3. ブラシサイズを選択
ぼかしを入れる範囲を塗りつぶすブラシの大きさを選択します。
ブラシサイズの選択は、次のズームのあとで行うこともできます。
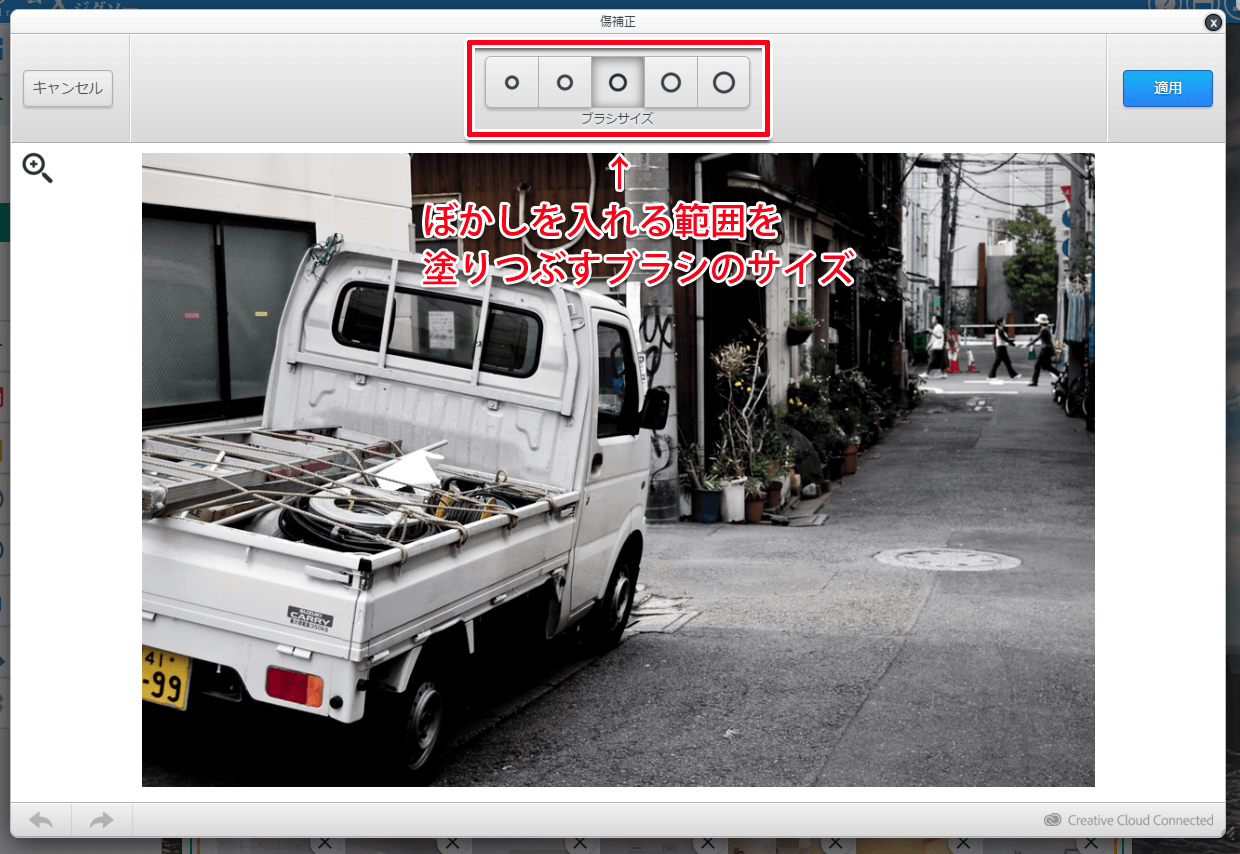
4. 画像拡大
車のナンバーや通行人の顔など、ぼかしたい範囲が狭く範囲指定しづらい場合は、ズームモードを使うとやりやすくなります。
左上(①)にある虫眼鏡マークをクリックすると、拡大値調整のバー(②)が表示されるので、つまみをクリックしながら左右に動かし、拡大します。
拡大するとぼかしたい箇所が画面外に出てしまうことがあるので、その時は画像をクリックしながらマウスを動かし画像の表示箇所を調整します。
ぼかしたい箇所を表示させたら、上部の灰色の箇所(④)をクリックしてズームモードを終了します。

5. ぼかす
画像上の○がブラシの範囲です。
ブラシをぼかしを入れたい箇所に持っていき、クリックしなら動かすとぼかしを入れることができます。
ぼかしを入れ終わったら右上の適用をクリックします。
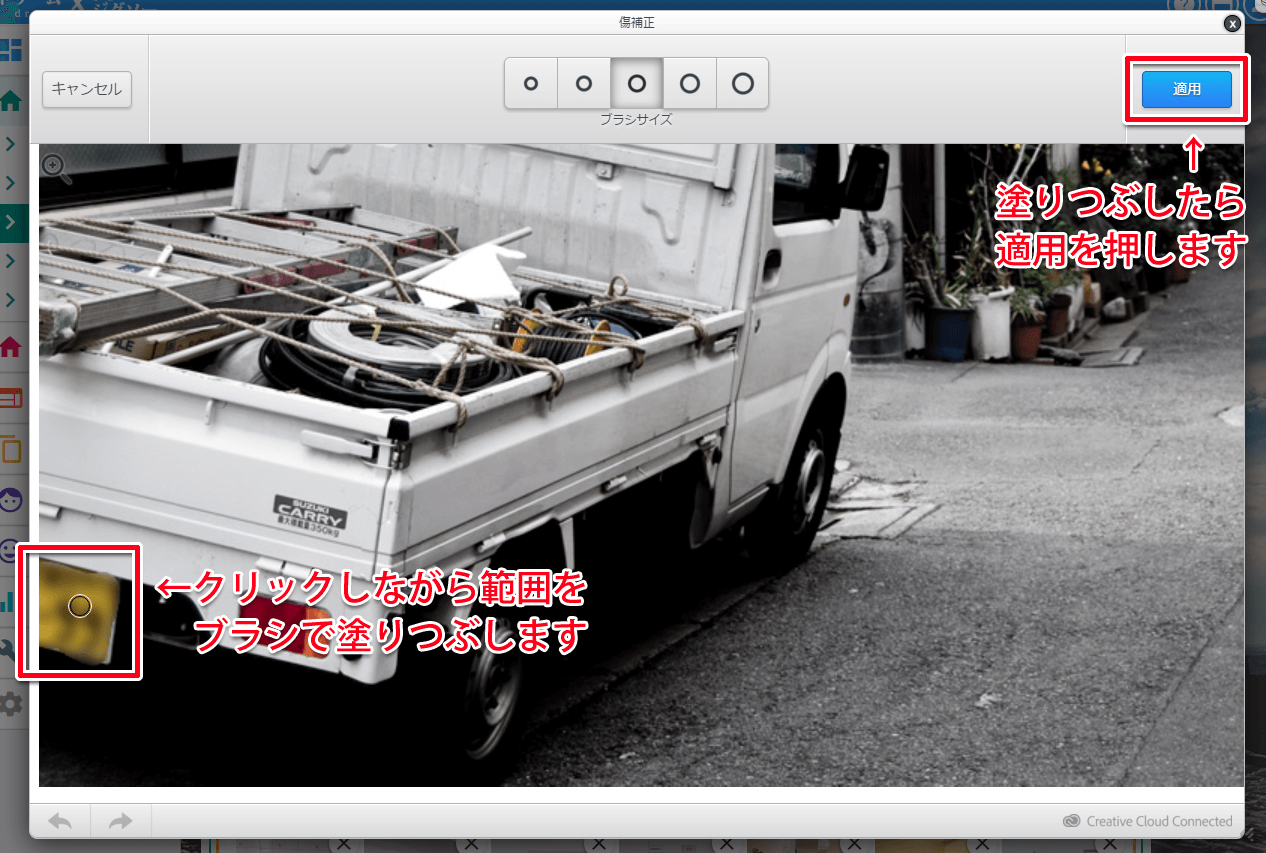
6. 編集した内容を保存する
画像編集画面の右上にある保存ボタンをクリックして、編集した内容を保存します。
部分ぼかしをやり直したい場合は、左下にある矢印をクリックすると編集前の状態に戻せるので、編集前に戻してからやり直します。
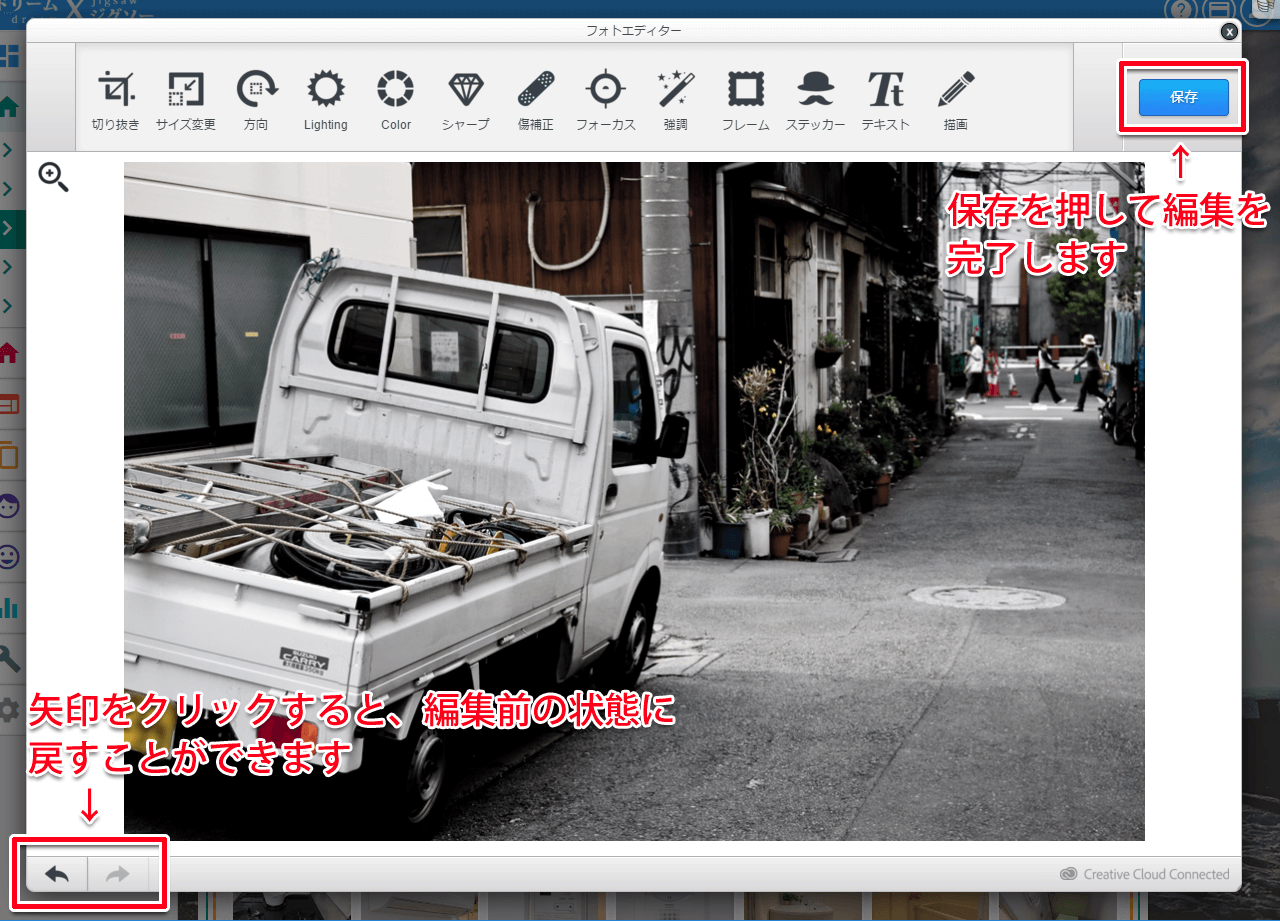
ぼかしきれなかった時は
ぼかしを入れても、ぼかしきれずにそこに何があるのかわかってしまう場合があります(車のナンバーが推測できてしまう等)。
その場合は、一度部分ぼかしを適用した後に再度傷補正機能を使うことで、さらにぼかすことができます。
この操作を何度か繰り返すと、推測できない程度までぼかすことができます。

動画で確認
部分ぼかしの手順を動画で確認できます。