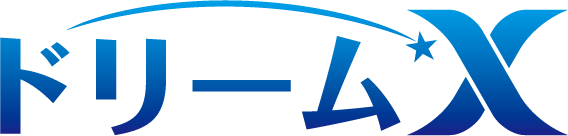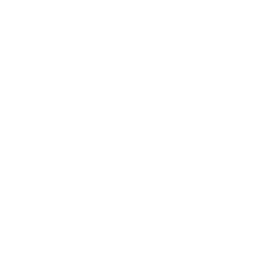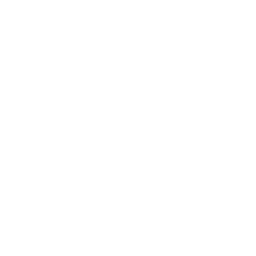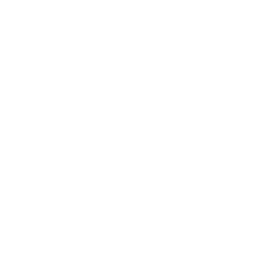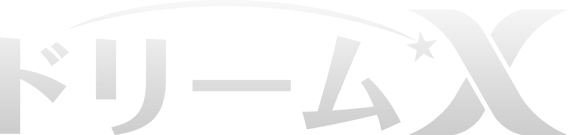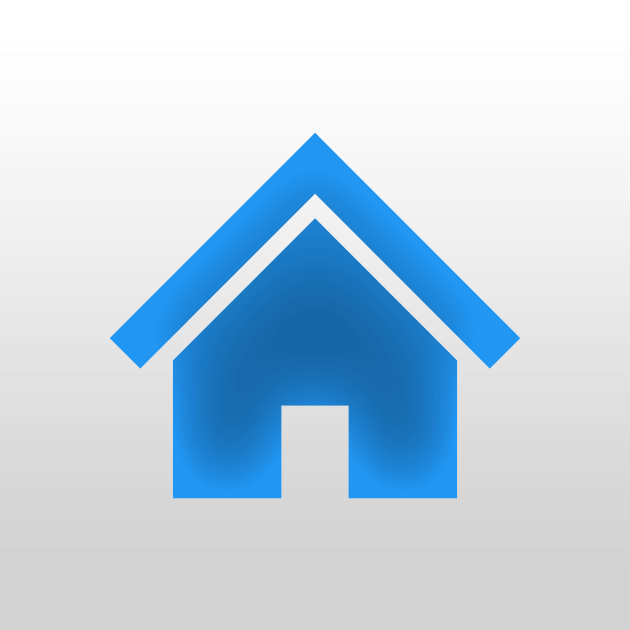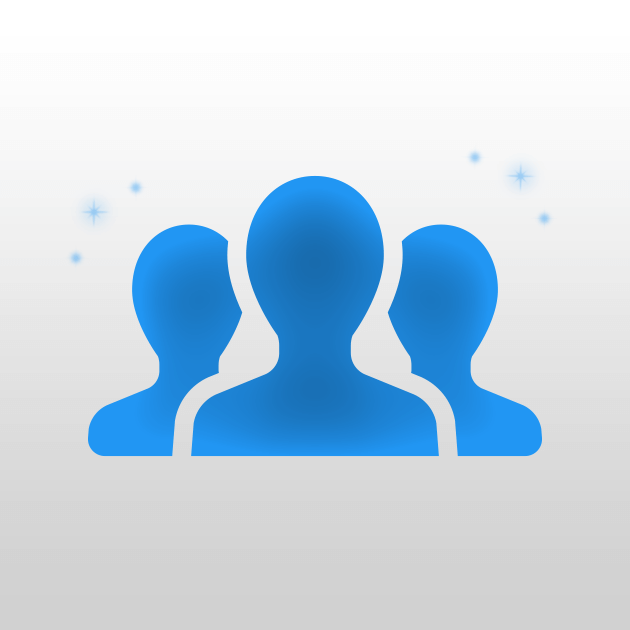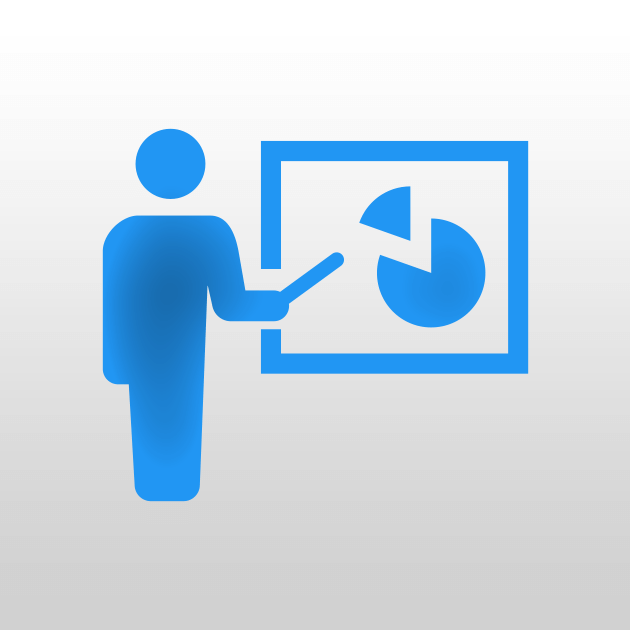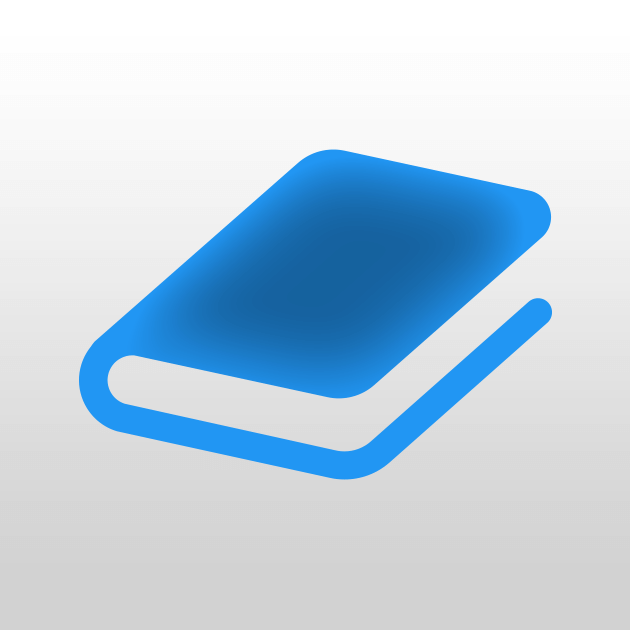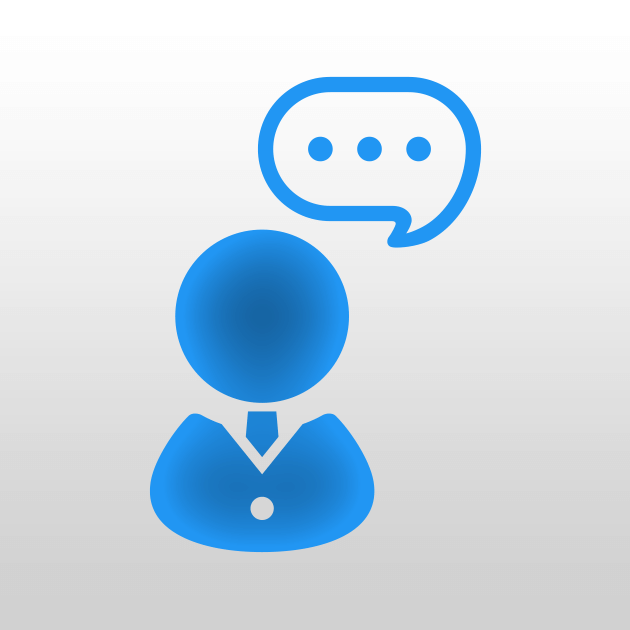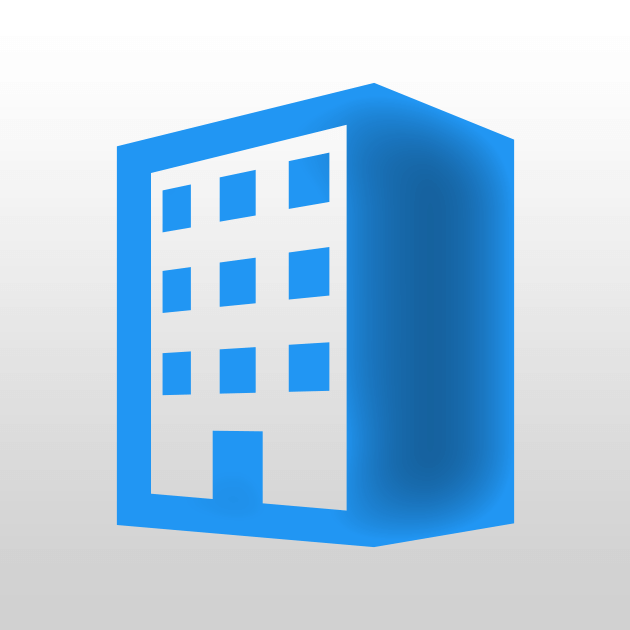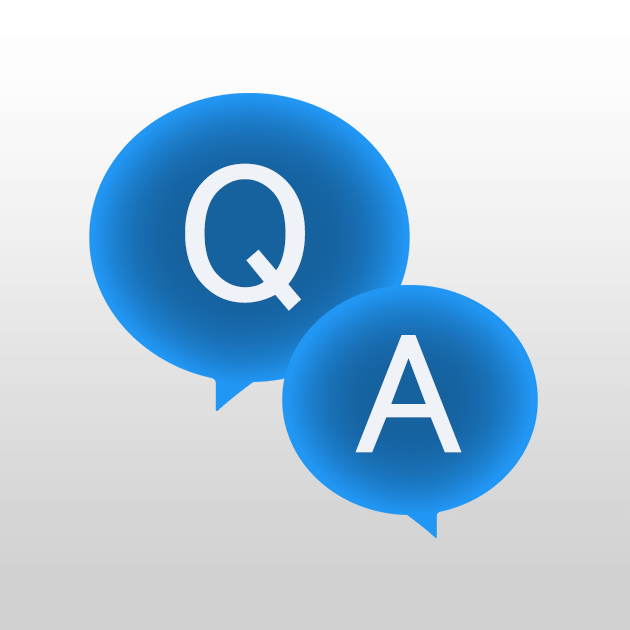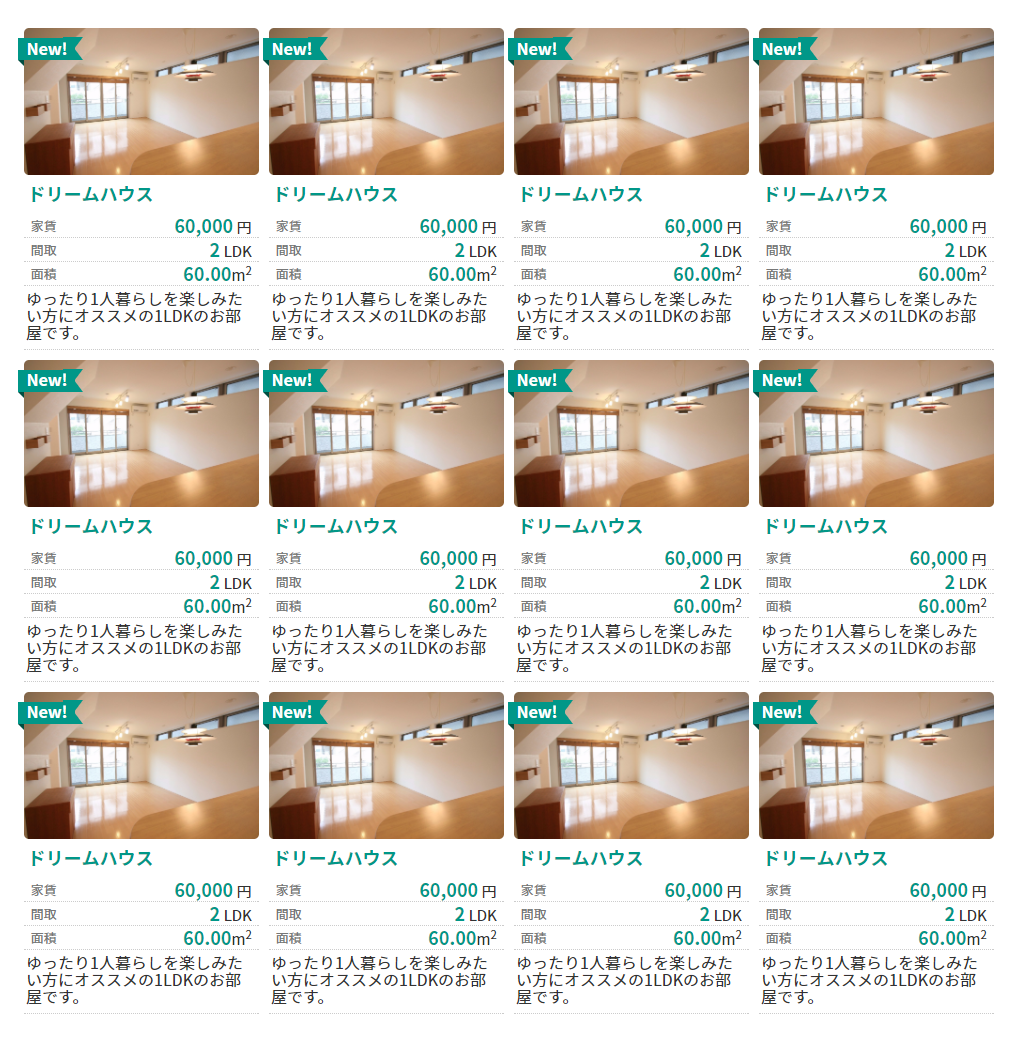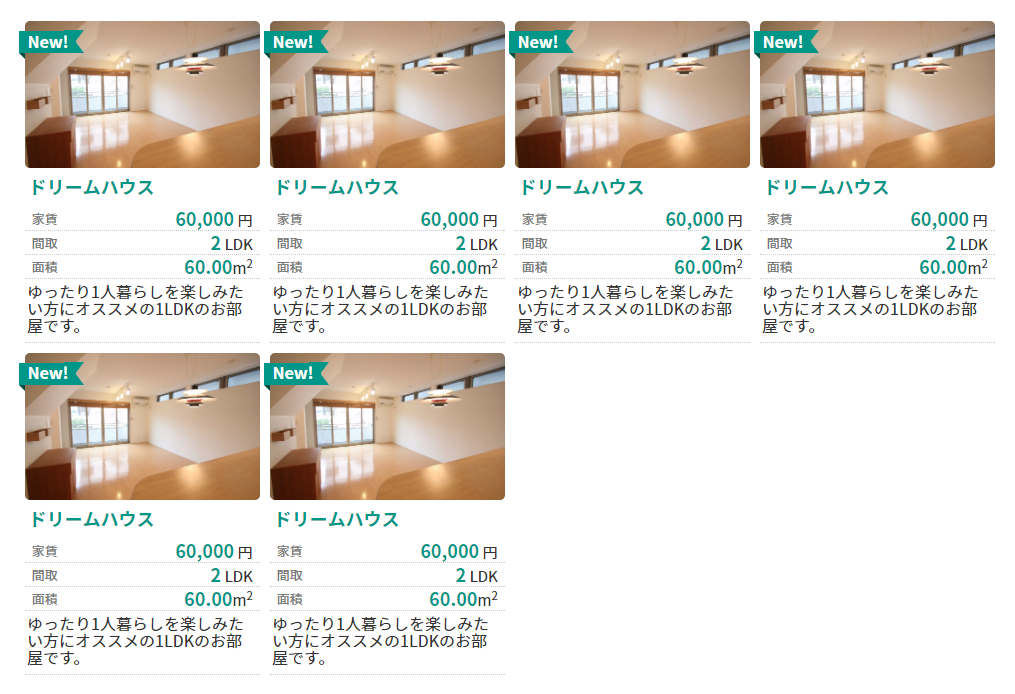物件一覧は、カラムブロック内の物件リストブロックで表示します。そのため、まずはデザイン編集ページでカラムブロックを追加する必要があります。
既に追加済みの場合は「2. 物件リストブロックを追加する」に進んでください。
追加されていない場合は、下記ページを参考にカラムブロックを追加してください。
カラムブロックの使い方
ブロックの使い方編
ドリームXマニュアル
物件一覧の設定を行う
1. カラムブロックを追加する
2. 物件リストブロックを追加する
カラムブロックの編集ボタンを押し、カラムブロックの編集ウィンドウを開きます。
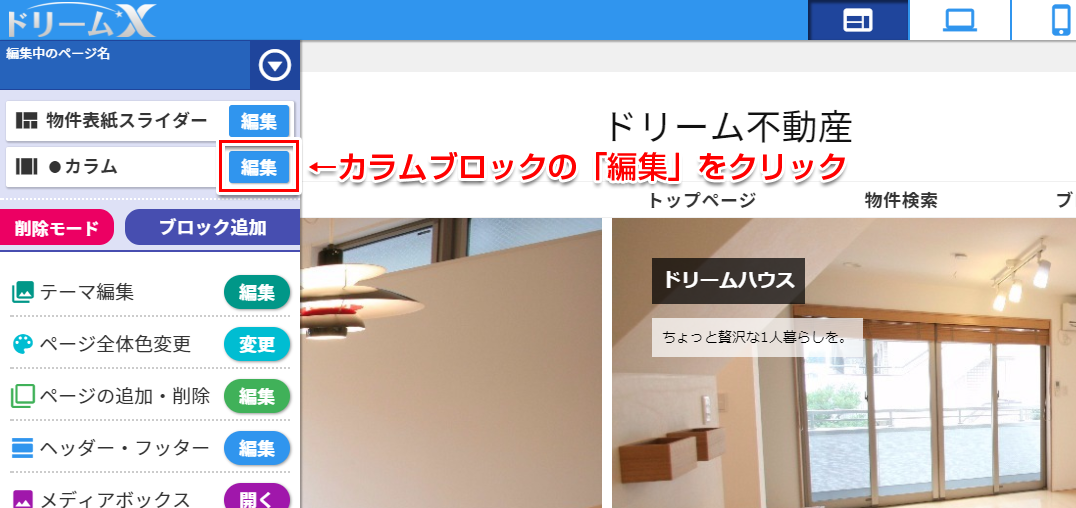
カラムの下にある追加ボタンをクリックすると、追加可能なブロックが表示されるので、「物件リスト」をクリックします。
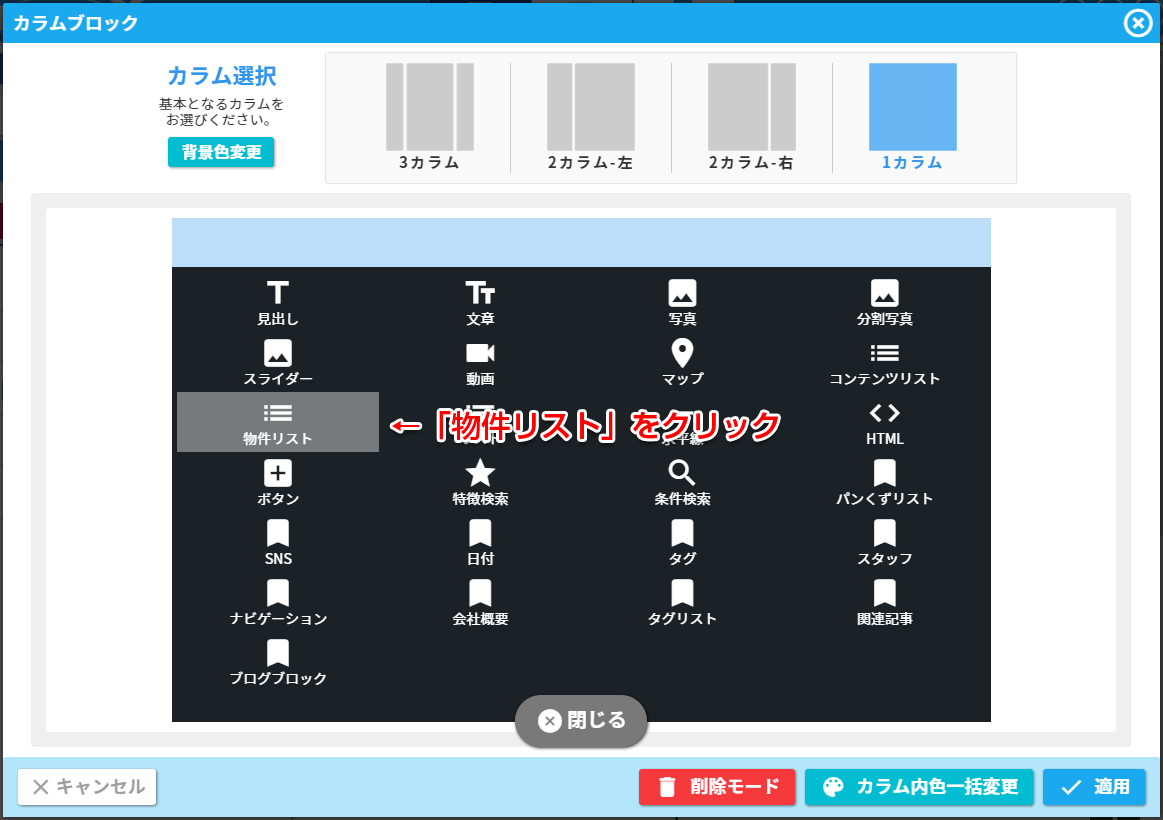
ただ、このままでは新しい物件順に表示されるだけなので、ブロックの設定を行ってカスタマイズします。
3. 物件リストブロックの設定を行う
物件リストブロックの編集をクリックし、設定ウィンドウを開きます。
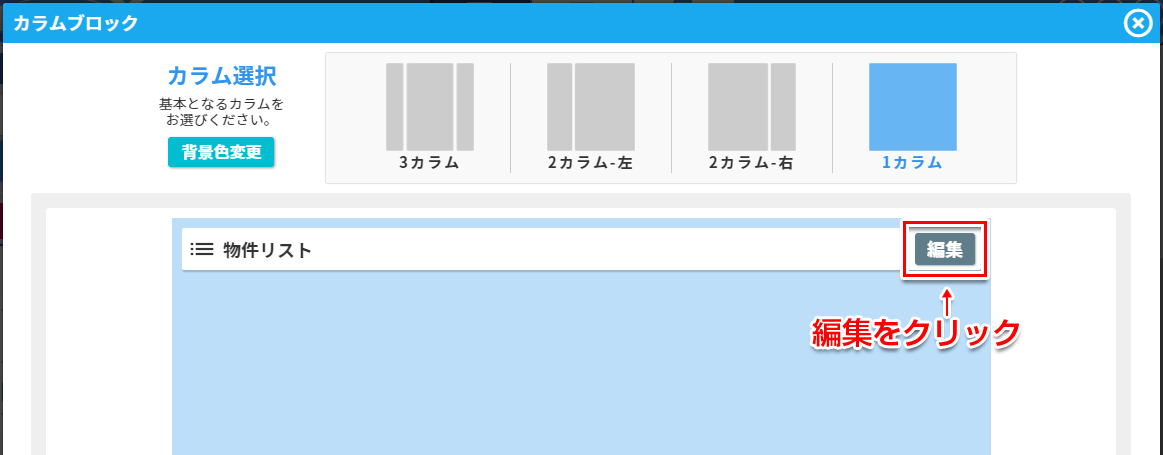
各設定項目については「各設定項目の説明」をご覧ください。
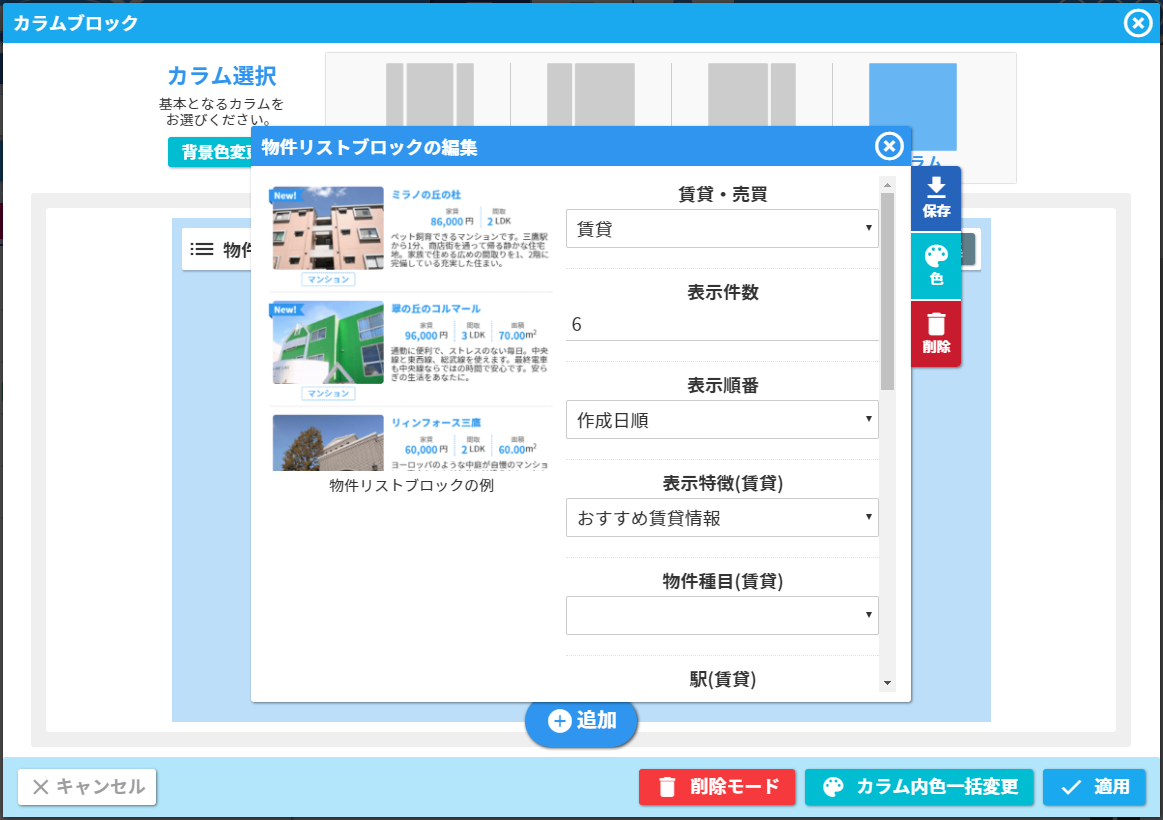
各設定項目の説明
各設定項目を一つずつ説明していきます。
- 賃貸・売買
-
表示させる物件のカテゴリを選択します。
賃貸版、売買版の契約しているものが選択項目として表示されます。
- 表示件数
-
物件一覧に表示される物件の件数です。
例えば「6」と入力した場合、条件に一致した物件の先頭6件が表示されます。
- 表示順番
-
作成日順と更新日順の2通りから選択できます。
作成日は物件を最初に登録した日になります。物件番号は物件を登録した順に設定されていくため、物件番号順とも言えます。
更新日順は最後に物件情報を更新した日が近い順になります。過去に登録して既に一覧に表示されなくなった物件でも、一部物件情報を更新すると先頭に表示されるようになります。
- 表示特徴
-
選択した特徴が設定されている物件だけが表示されるようになります。
例えば「ファミリー」を選択すると、ファミリーの特徴を設定している物件だけの物件一覧にすることができます。
- 物件種目
-
こちらも表示特徴と同じく、選択した物件種目が設定されている物件だけを絞り込むことができます。
- 駅
-
こちらも表示特徴と同じく、選択した駅が設定されている物件だけを絞り込むことができます。
- タイトル
-
物件一覧の上に表示されるタイトルを設定できます。空白にした場合は何も表示されません。
例えば駅で「三鷹駅」を、特徴で「シングル」を選択した場合などに、「三鷹駅周辺のおすすめシングル物件」などと設定するものです。
- 列数
-
物件一覧の、横に表示される件数になります。4列を選択すれば、横4列の物件一覧になります。
カラムブロックのうち、一番横幅が広い列(カラム選択画面で背景が青くなっている箇所)でのみ設定が有効になります(細い列では縦1列になります)。
例えば4列表示にする場合、表示件数の設定は4の倍数になるようにします。
倍数でない場合、行の途中で物件一覧が途切れるようになってしまうので注意してください。
- ページ送り機能表示
-
条件に一致する物件件数が、表示件数で指定してある件数より多い場合には、物件検索ページのように前後のページに移動するボタンを表示させることができます。