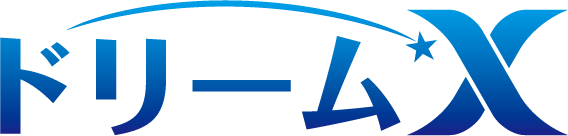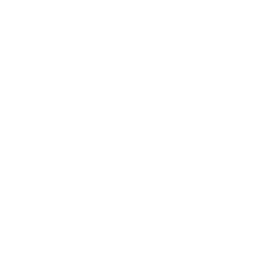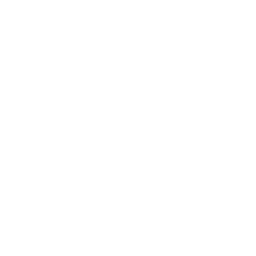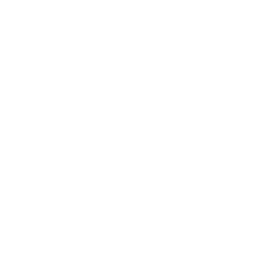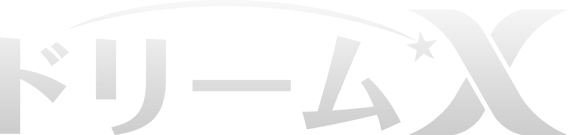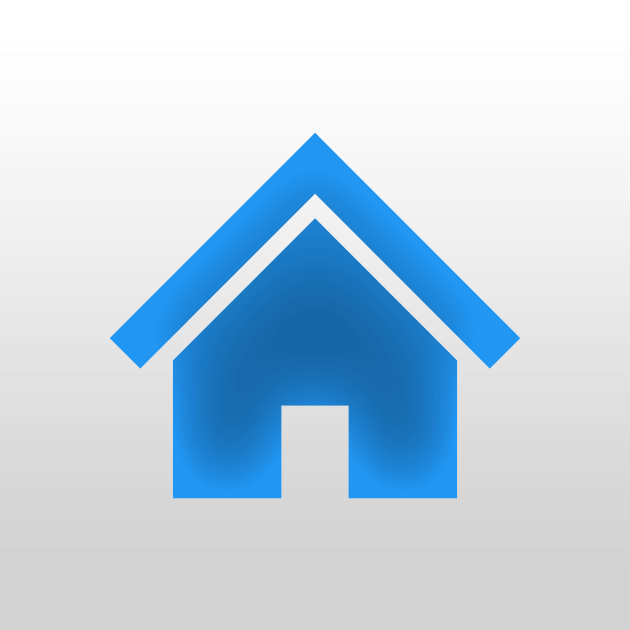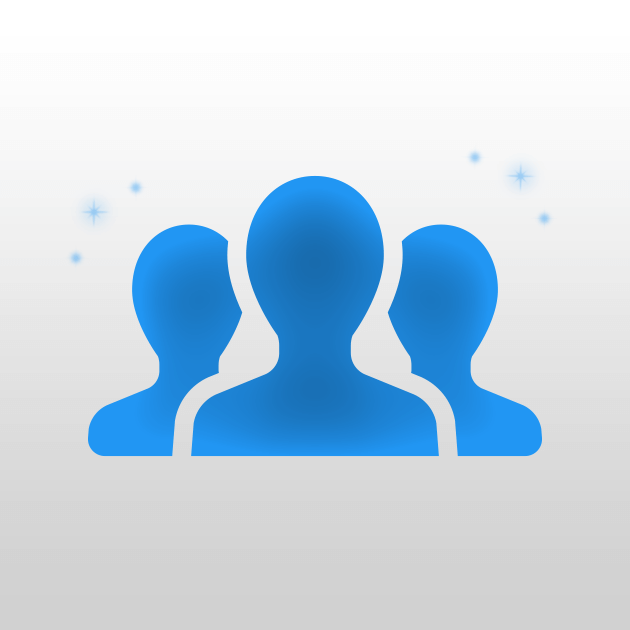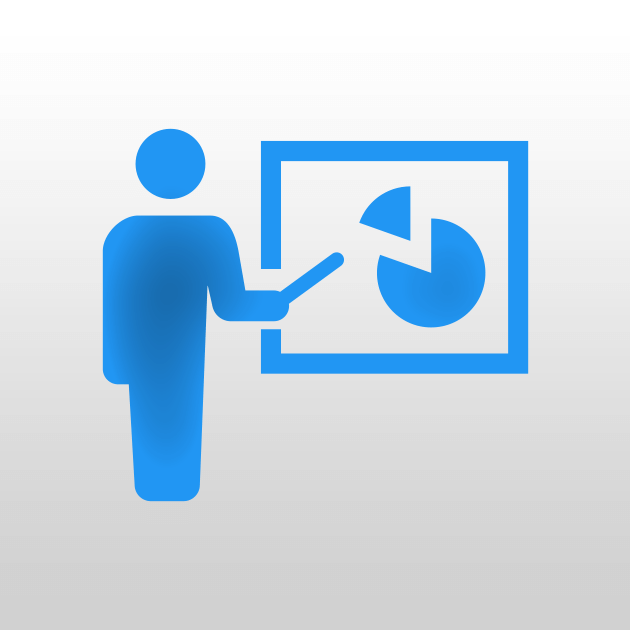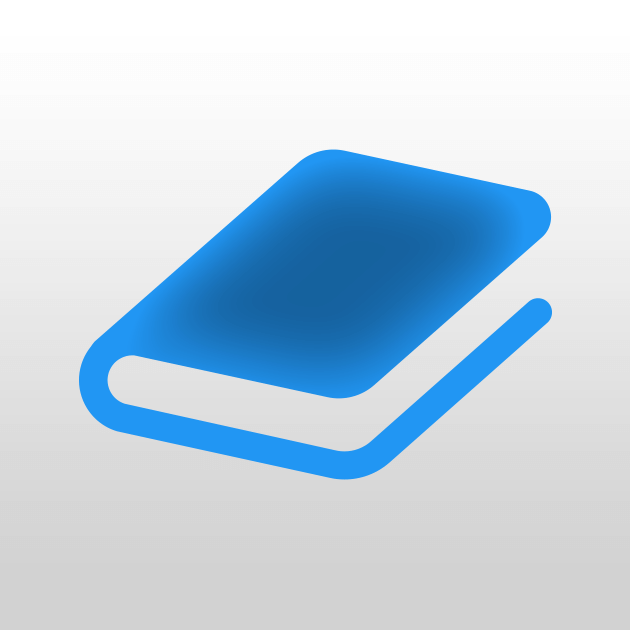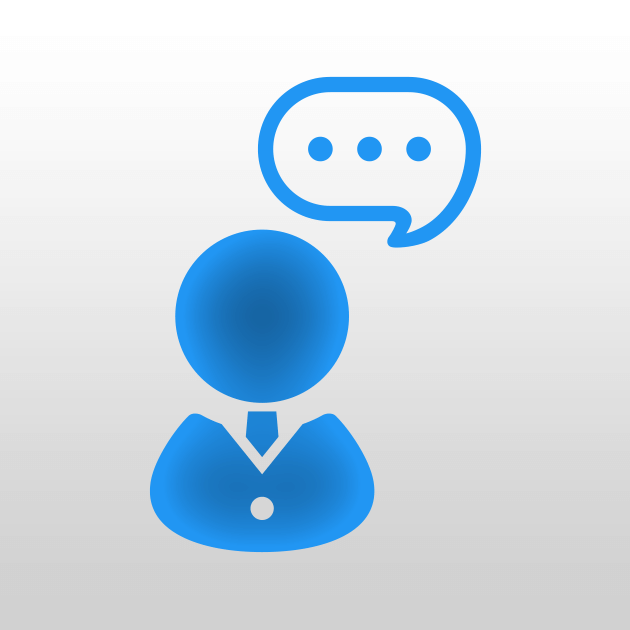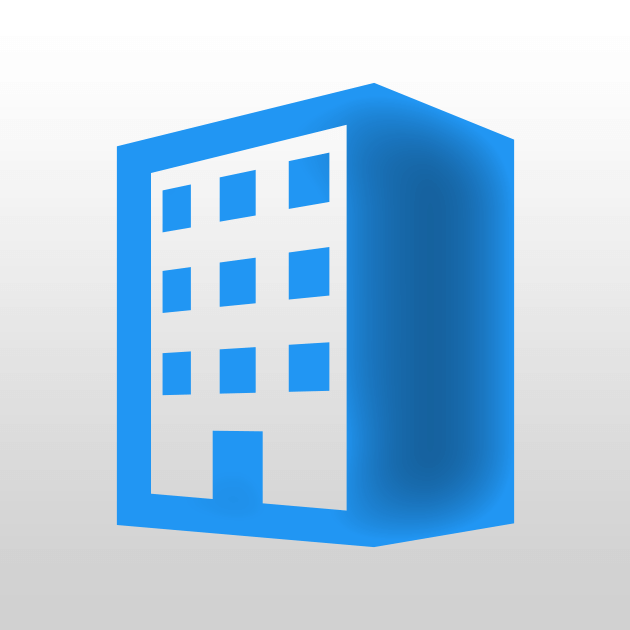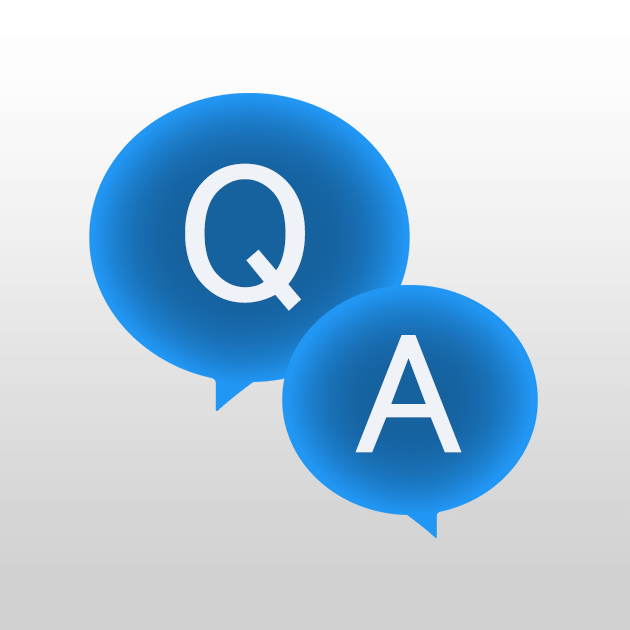左上に、編集中のページに設置されているブロックの一覧が表示されています。
その一覧の下に、「ブロック追加」というボタンがあるのでクリックします。
デザイン編集編
ブロックの操作【応用編】
1-1. ブロックを追加する
1-2. ブロックリストからブロックを追加する
「ブロック追加」をクリックすると、ブロックリストが表示されます。
ブロックリストには、左側に追加可能なブロックの一覧、右側にブロックのサンプルが表示されています。
ブロック一覧のブロックをクリックすると、右にサンプルが表示されます。
ブロックの追加方法は2通りあります。
追加方法1
追加するブロックを決めたら、ブロックリスト内のブロックを、デザイン編集ページの方のブロック一覧へクリックしながら移動します。
そのまま設置する位置まで移動させ、マウスを離すとそこにブロックが追加されます。
追加方法2
追加するブロックを決めたら、一度そのブロックをクリックしてサンプルを表示させます。
サンプルの右上に表示されている「ブロック追加」をクリックすると、デザイン編集ページのブロック一覧の一番下にそのブロックが追加されます。
追加されたブロックの位置は、クリックしながら上下に移動させることで変更することができます。
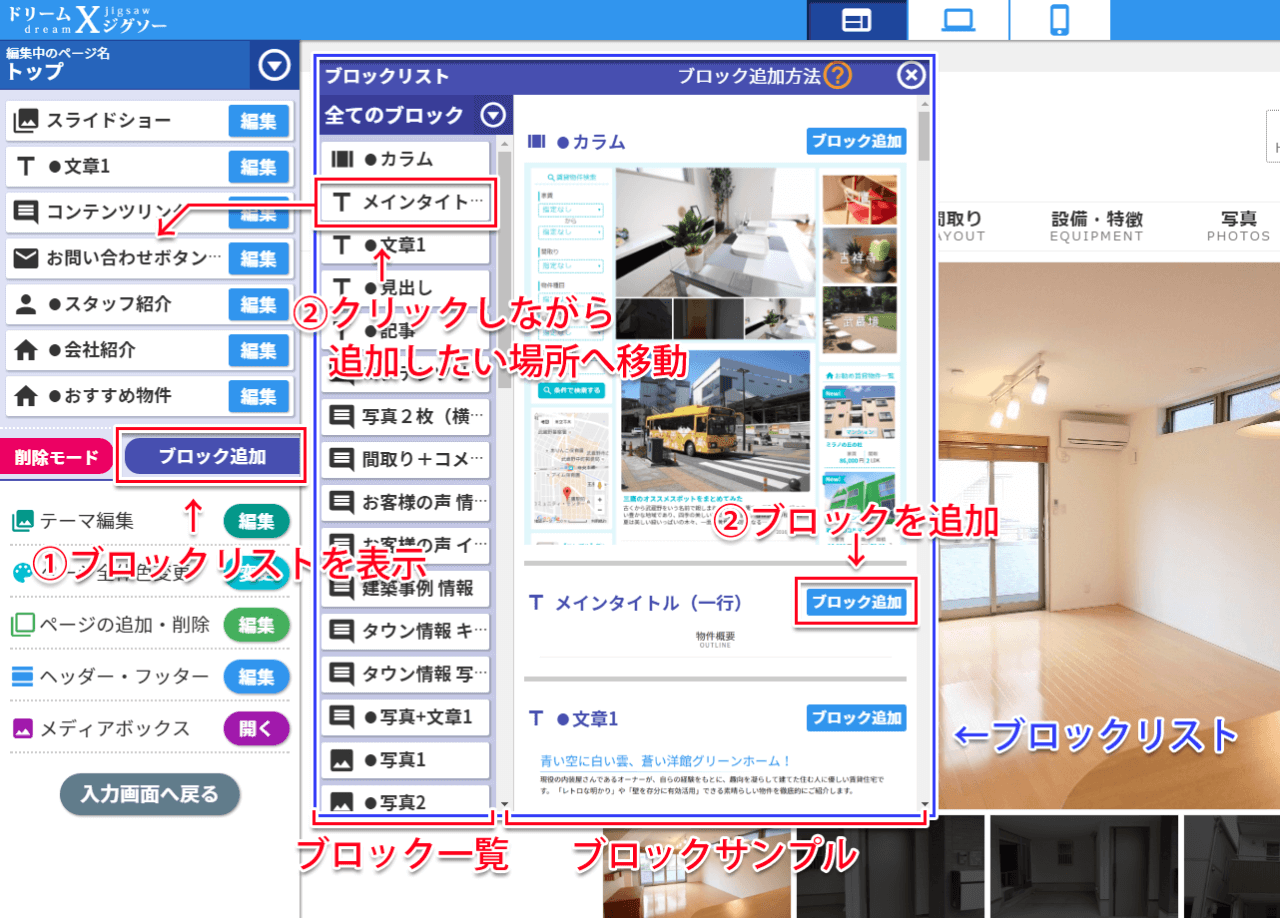
1-3.ブロックを探す
ブロックリストを最初に開いた状態では、ブロック一覧には全てのブロックが表示されています。
目的のブロックを探すのが大変な場合は、表示するカテゴリを絞ると見つけやすくなります。
ブロックリストの左上の「全てのブロック」と書かれている箇所の右のマークをクリックします。
するとブロックカテゴリの一覧が表示されます。
文章を入力するブロックは文章カテゴリ、複数枚の画像を表示させるブロックはギャラリーカテゴリというふうに分類されているので、目的のブロックが分類されていそうなカテゴリを選択することですぐにブロックを見つけることができます。
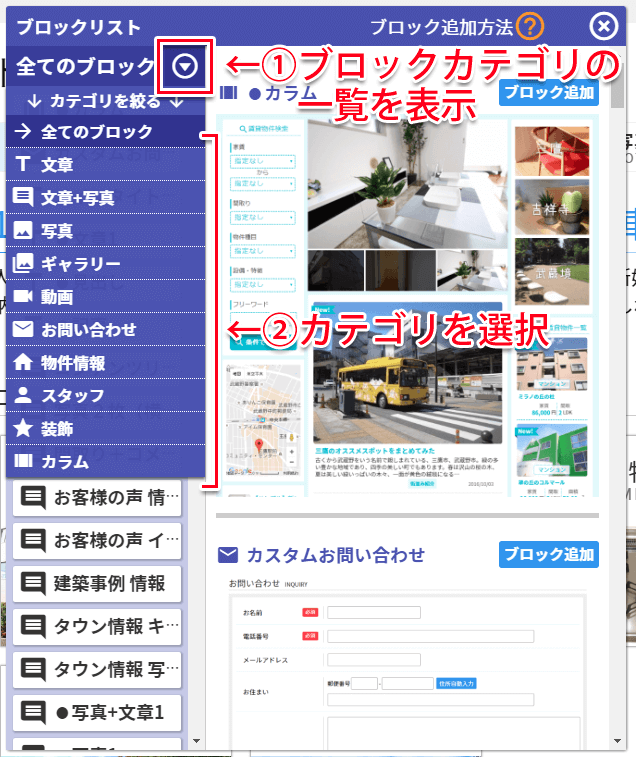
2-1.ブロックを削除する
ブロックの削除方法は2通りあります。
削除方法1
ブロック一覧の下にある「削除モード」というボタンをクリックすると、削除モードになります。
削除モードになると、各ブロックの編集ボタンが削除ボタンに切り替わるので、削除するブロックの削除ボタンをクリックします。
「編集モード」をクリックすると、削除モードを終了できます。
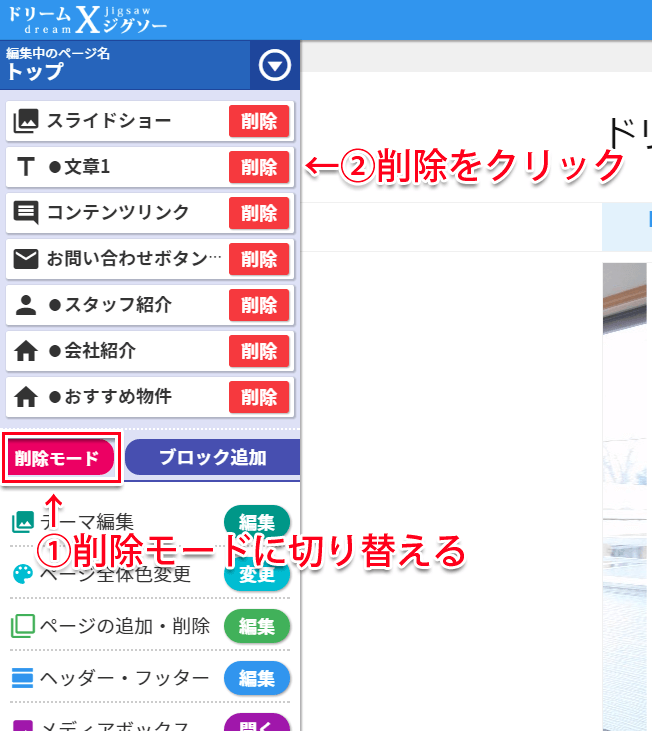
削除方法2
削除したいブロックの編集ボタンをクリックして、ブロックの編集ウィンドウを開きます。
編集ウィンドウの右上に削除ボタンがあるのでクリックします。
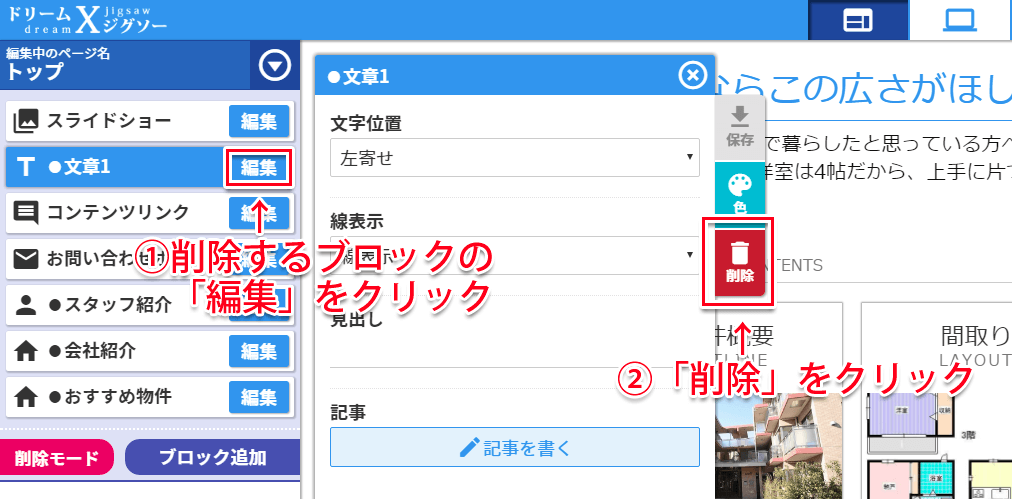
2-2.ブロック削除の注意点
一度削除したブロックは、ブロック追加をすることで再度ページに追加することができます。
ただし、削除したブロックで設定されていた項目はブロック削除の際に一緒に消えてしまいますので、追加し直したブロックに以前の設定を引き継ぐことはできません。
同様のブロックを設置したい場合は、再度項目を設定し直す必要があります。